개발환경) Unity2019.4.9f1
움직이는 이미지 효과를 넣는 방법 간단 정리.
1. 리소스에 이미지 파일 복사
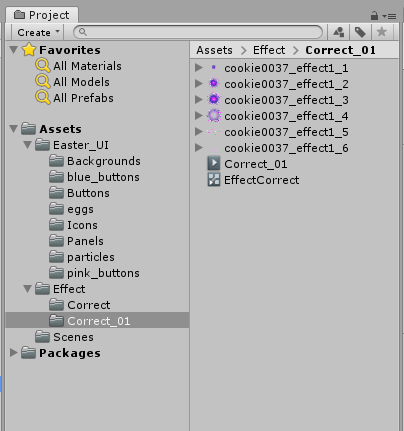
2. 아래와 같이 모든 이미지를 선택하고 Texture type을 Sprite (2D and UI)로 바꾼다.
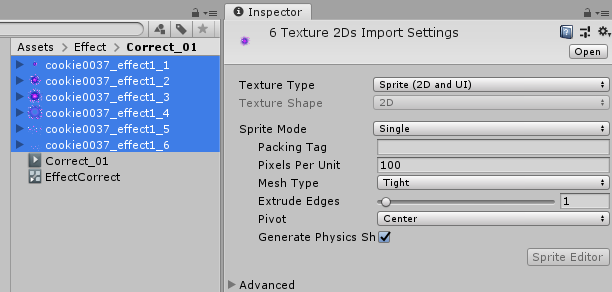
3. 계층도에 이미지 하나를 넣는다.

4. Animator를 실행
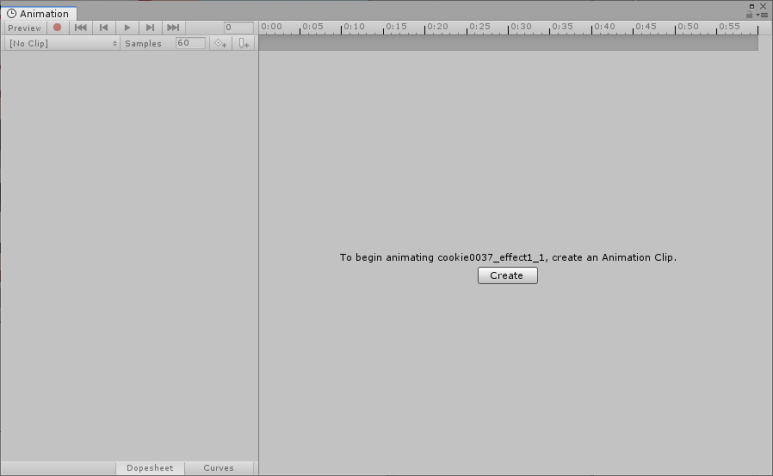
'Create' button
5. 이미지를 animator 에 드래그 & 드롭
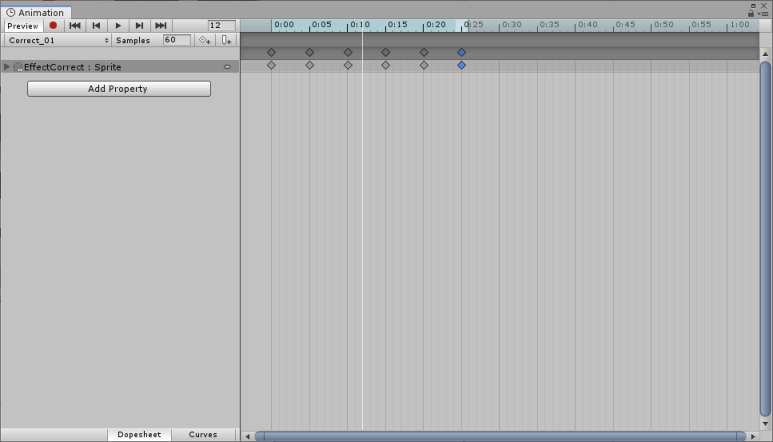
각각의 위치를 적절하게 이동하여 속도를 제어한다.
Note) 자동으로 생성되는 부분.
현재 상태를 보기에는 좋지만 제어를 하기 위해서는 우측의 Animator 부분의 EffectCorrect를 삭제해야 한다.
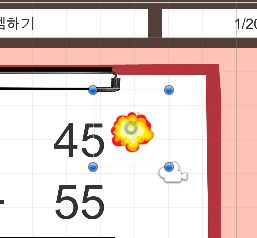
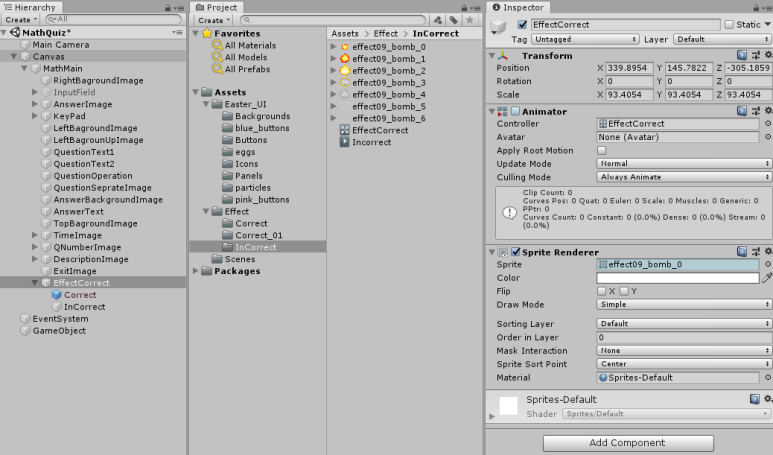
6 아래와 같이 InCorrect에 Animator를 추가하고 InCorrect 내부의 EffectIncorrect를 Animator에 끌어 놓는다.
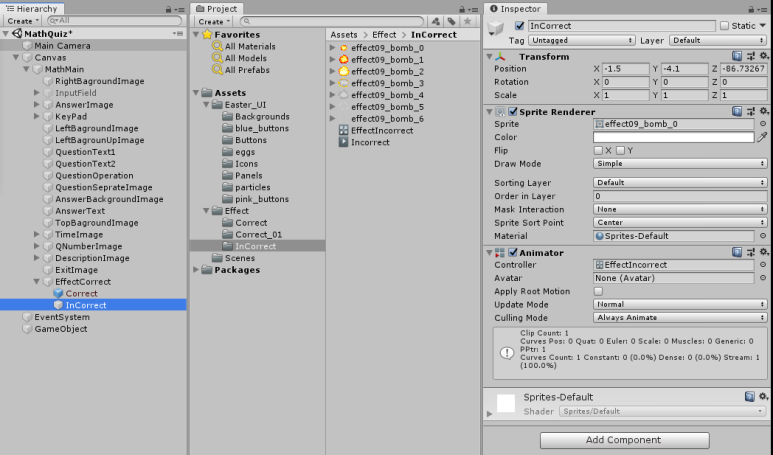
'공부 > 유니티' 카테고리의 다른 글
| 200520 Image에 button 추가 (0) | 2020.09.10 |
|---|---|
| 200514 Unity Compile error CS1617 (0) | 2020.09.07 |
| 200521 Unity Visual Studio 2019 등록 (0) | 2020.09.04 |





