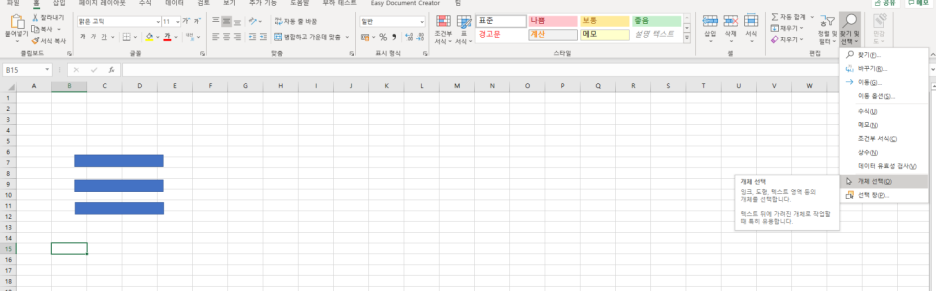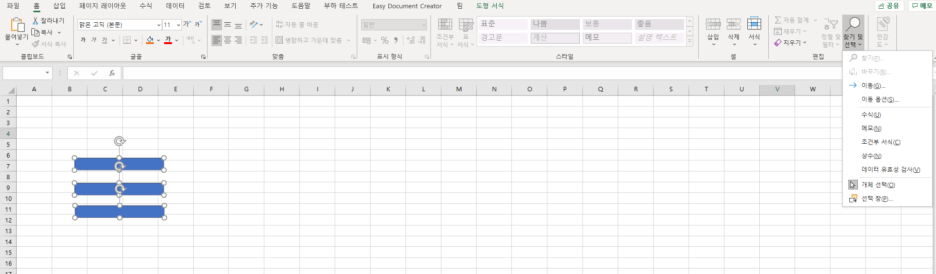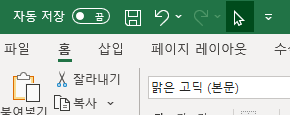Excel 버전. Microsoft 365.
데이터를 터미널로 로그해 놓고 분석할때 엑셀을 주로 쓴다.
로그한 내용을 텍스트로 저장하고 분석할 때 특정 문자열 또는 공백을 기준으로 분리한다.
이 때 자주 사용하는 기능인데 매번 검색하다가 이제는 정리해 놓는다.
엑셀로 로그한 텍스트 파일의 내용을 연다.
열면 로그한 내용이 첫 번째 열에 나온다. 텍스트를 구분할 항목을 선택한다.
주의) 열은 반드시 하나만 선택해야 한다.

데이터 메뉴 내의 텍스트 나누기를 선택한다.

텍스트 마법사에서 구분자로 분리된 데이터 이므로 구분 기호로 분리됨을 선택 후 다음.

구분 기호를 선택한다.
예로 든 데이터의 경우 ':' 으로 구분되어 있으므로 기타를 선택해서 ':' 을 입력하였다.
데이터 미리 보기에 구분된 내용이 나타난다. 다음.
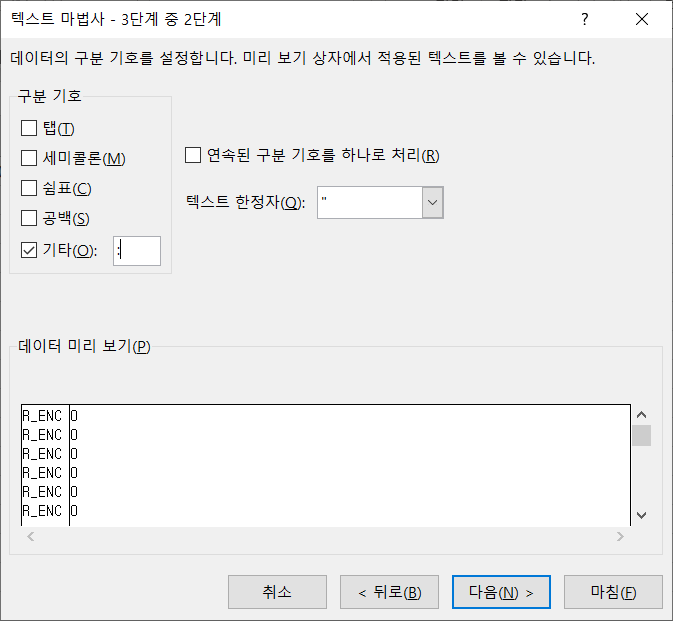
열의 데이터 서식을 지정한다.
서식은 분리된 후에도 지정할 수 있으니 마침 선택.

아래와 같이 데이터가 분리되어 열이 나누어졌다.

'공부' 카테고리의 다른 글
| 210228 C Data type and Range (0) | 2021.03.01 |
|---|---|
| 210217 PuTTY log 방법 (0) | 2021.02.20 |
| 210208 Visual studio community license (0) | 2021.02.17 |
| 210204 잉크스케이프 바코드 생성 (0) | 2021.02.06 |
| 210204 무료 벡터 이미지 편집프로그램 잉크스케이프(Inkscape) 설치 (0) | 2021.02.06 |