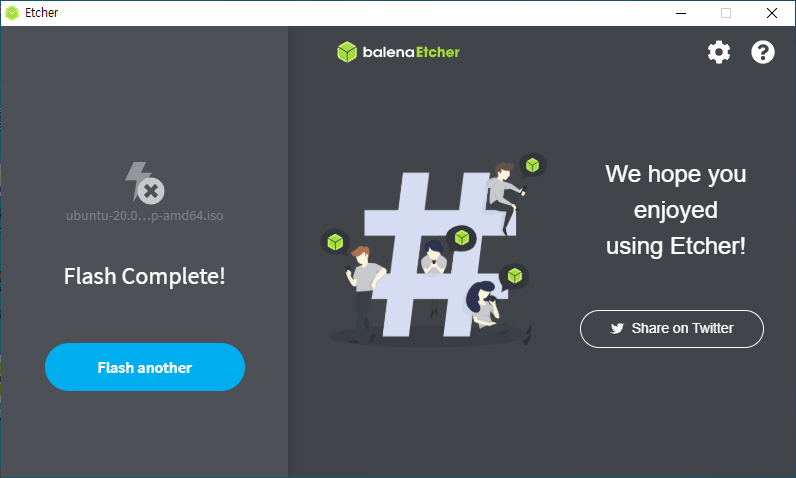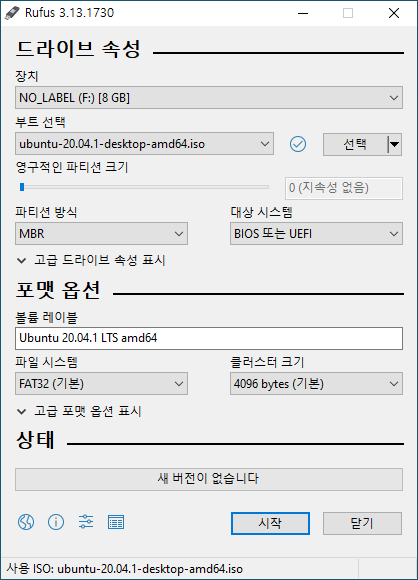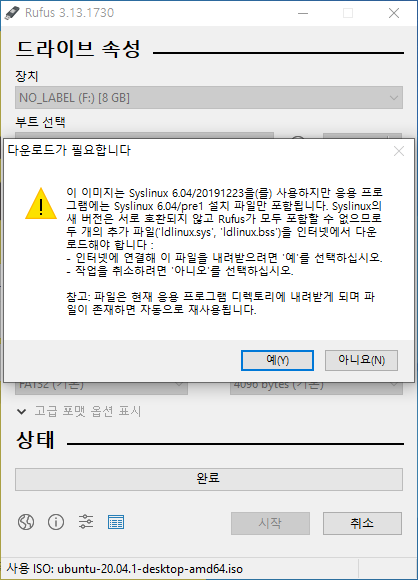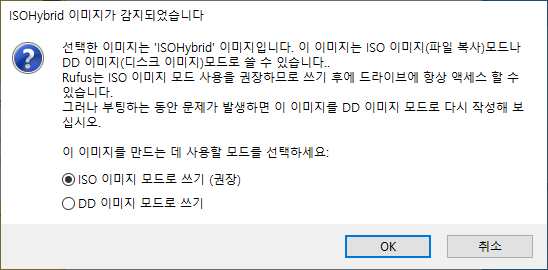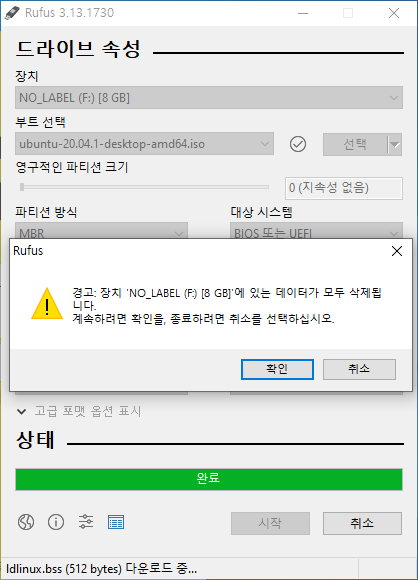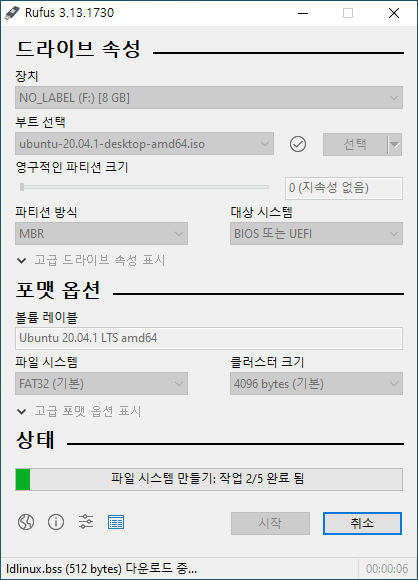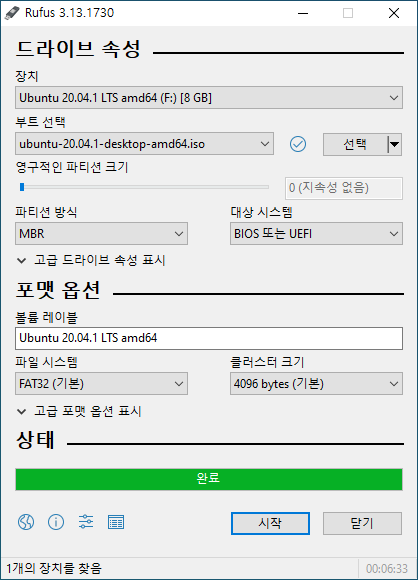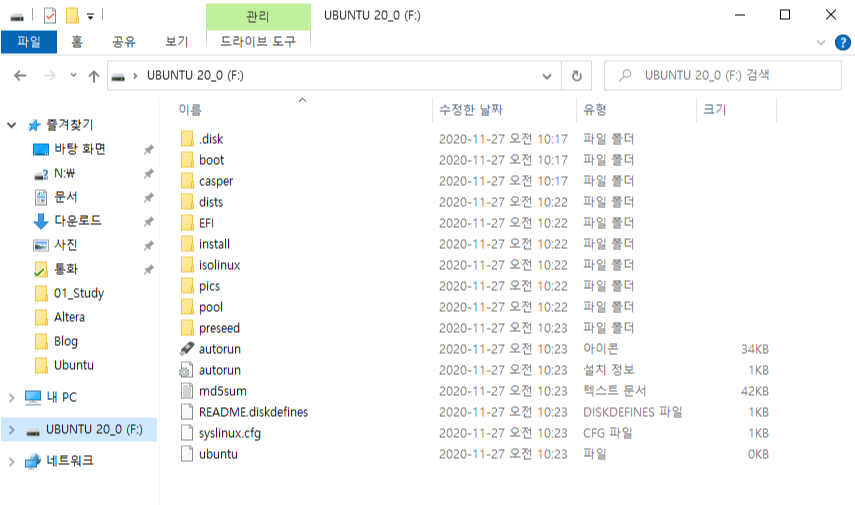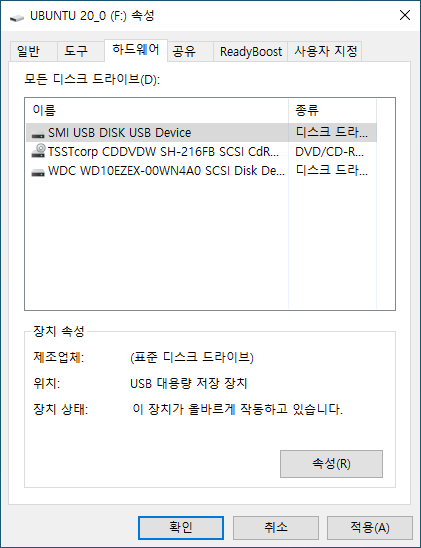만든 우분투 USB를 내 노트북에 설치.
설치하기 위해서는 바이오스에서 USB 부팅 설정을 해야 한다.
USB 부팅은 이럴 때 아니면 하지 않아서 자주 잊어 버리니 나중에 정리하고... ^^
USB 부팅이 되면서 자동으로 설치가 시작된다. 이 과정은 캡춰를 할 수 없으니 사진으로~ ㅋㅋ
우분투 20.04 버전 설치 시작~

기존에 윈도우로 사용하던 PC라서 Windows Boot Manager가 있다고 아래와 같이 나온다.
그냥 자동으로 인식된 것을 그대로 두고,
지금 설치 선택.

아래와 같은 메시지가 나오는데...
계속하기 선택.

아래와 같은 파티션 테이블 변경 메시지도 나오는데...
계속하기 선택.
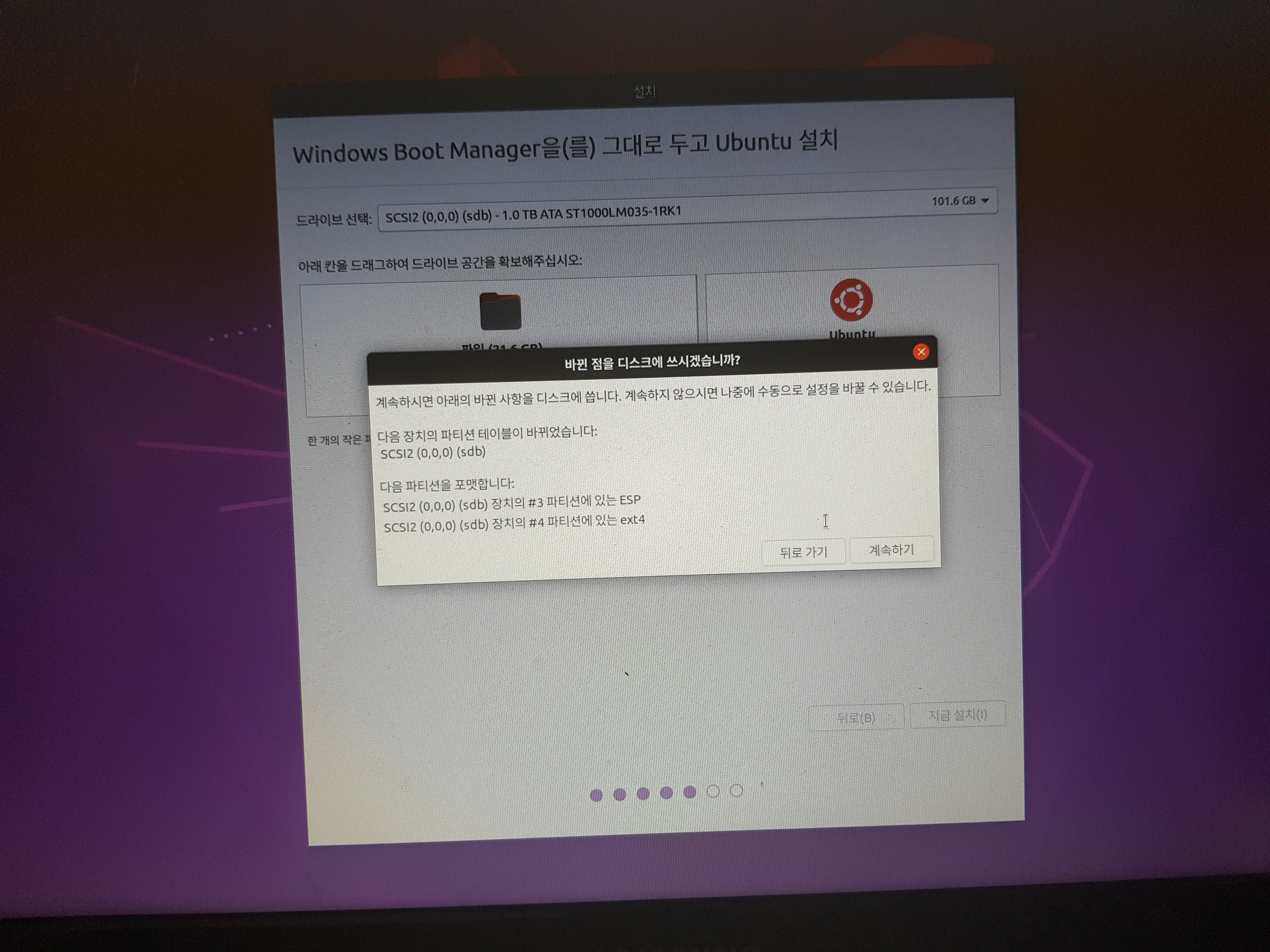
이후로는 정상적인 설치과정을 거쳐서 설치가 완료되었다.
PC 사양 때문인지 설치에 조금 시간이 오래 걸렸다.
이제 우분투에 익숙해져야지 잘 사용하도록 익숙해지면 윈도우를 대신하는 것도 생각해 볼 예정이다.
PC 살 때 OS를 같이 안 살 수도 있도록~ ㅋㅋ
'공부' 카테고리의 다른 글
| 201128 티스토리 블로그 전체글 메뉴표시 (0) | 2020.11.28 |
|---|---|
| 201128 윈도우 듀얼모니터 창이동 (0) | 2020.11.28 |
| 201127 우분투 설치 USB 만들기 (0) | 2020.11.27 |
| 200926 엑셀 개체선택 (0) | 2020.09.27 |
| 200809 Gitlab New project (0) | 2020.09.08 |