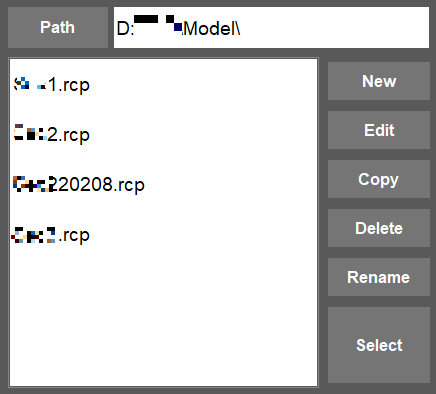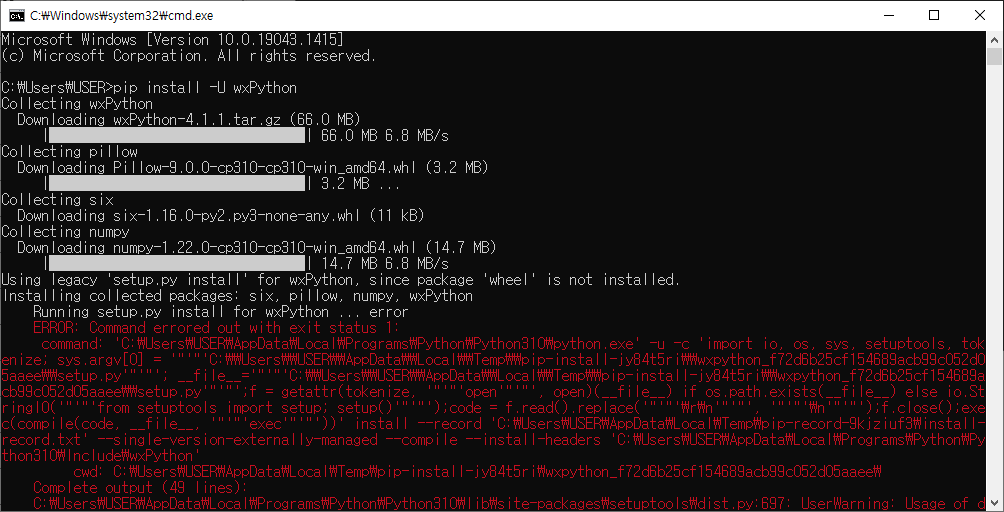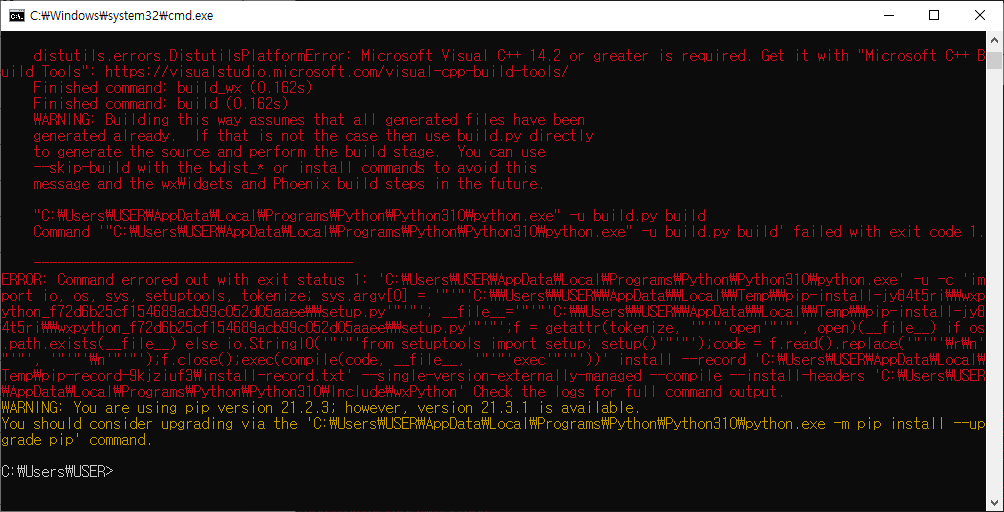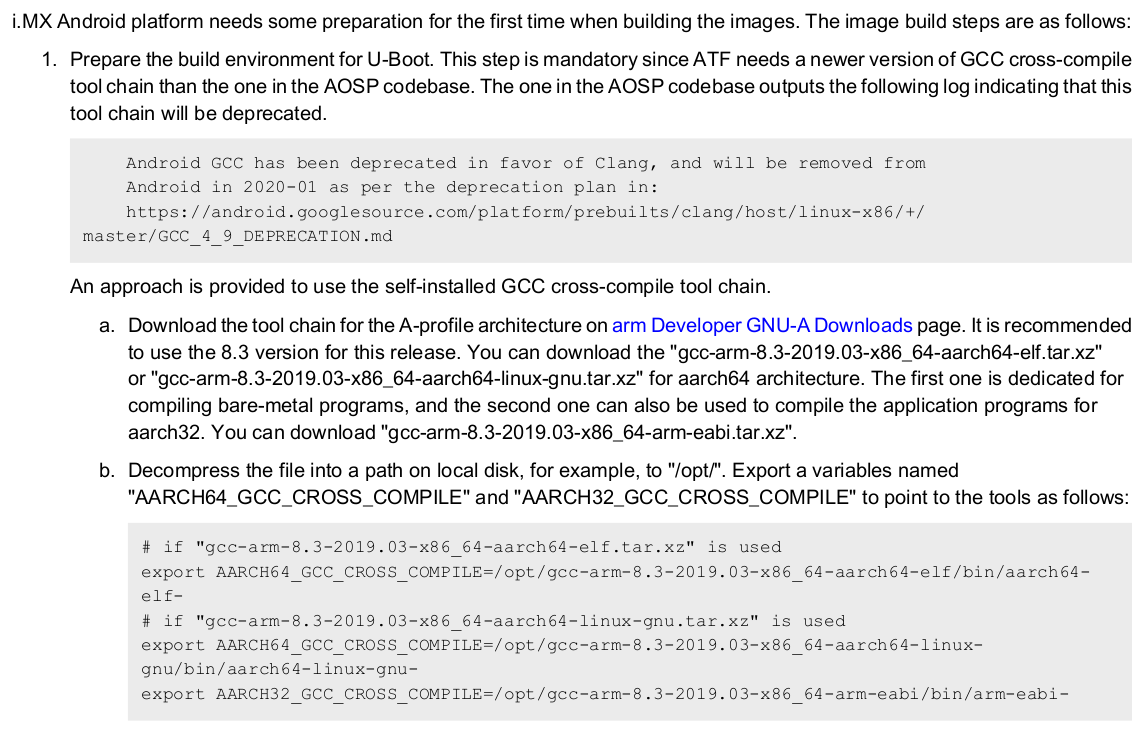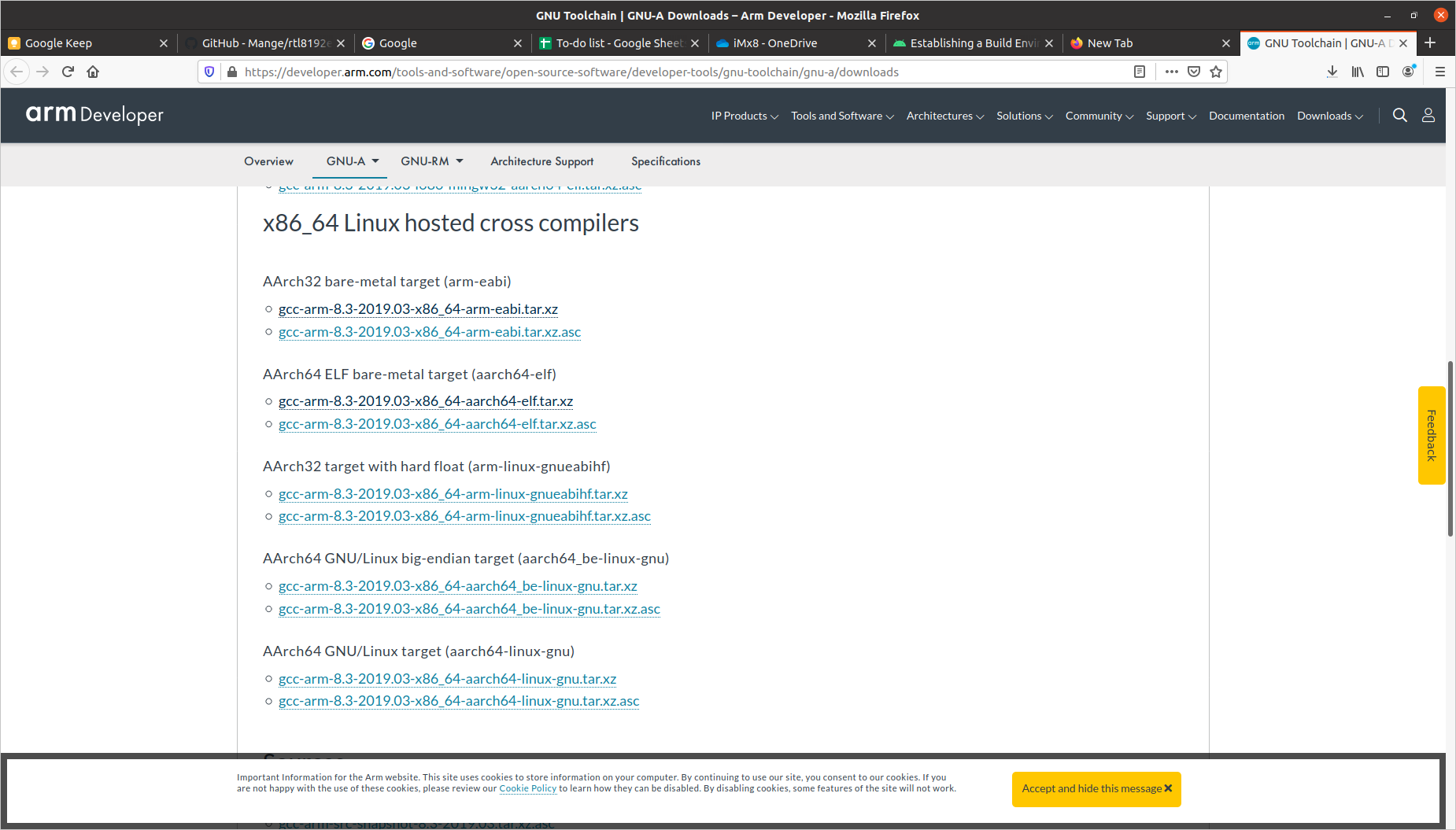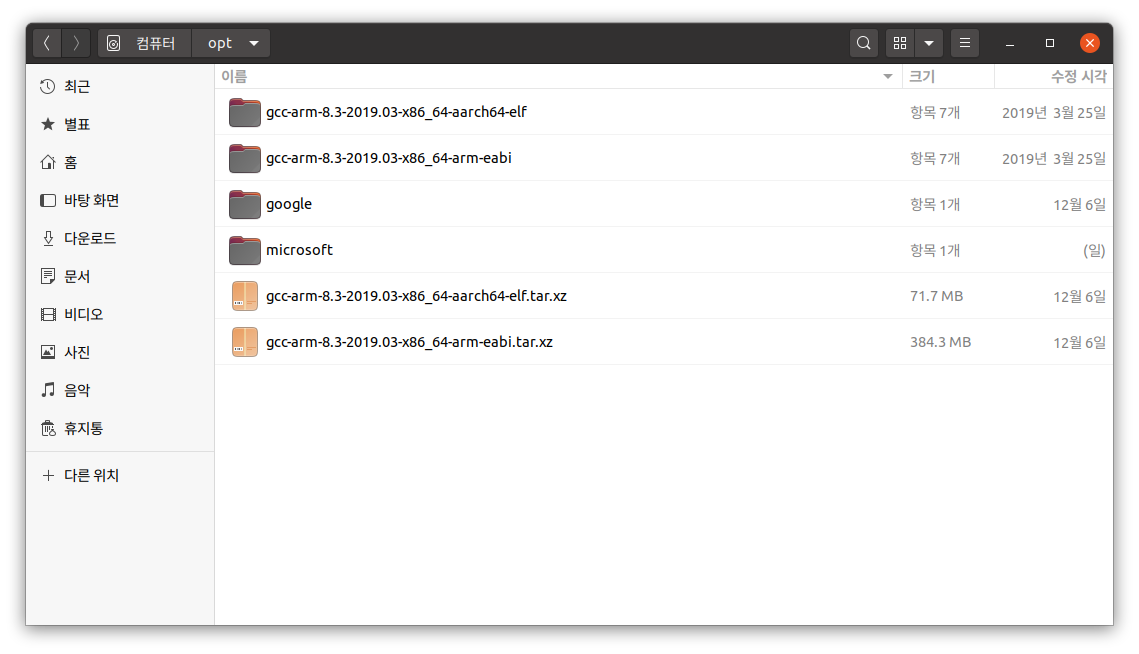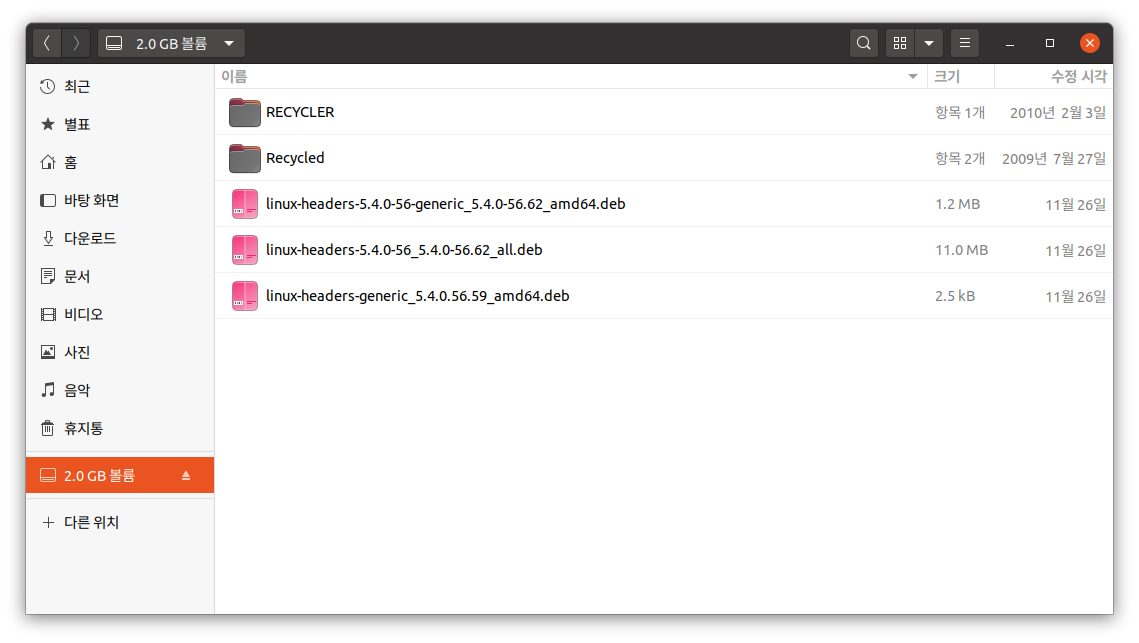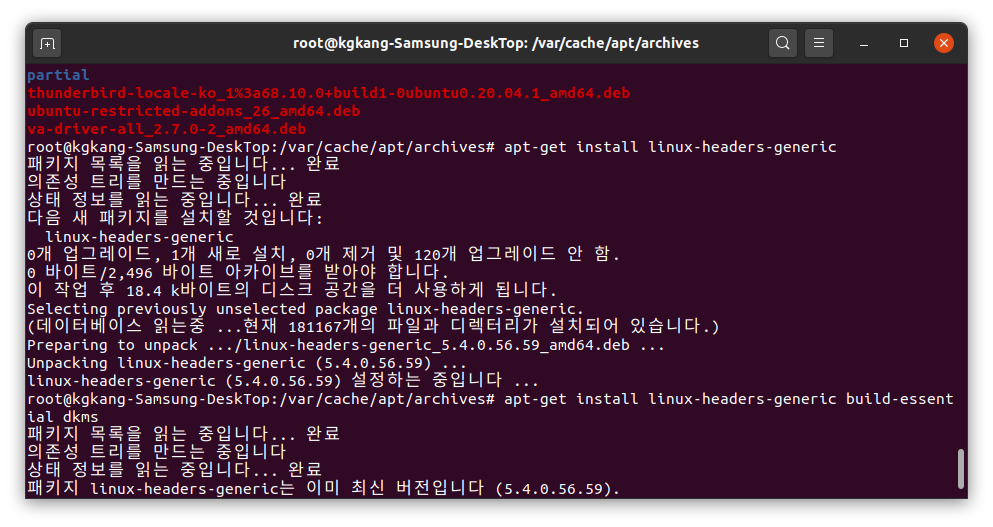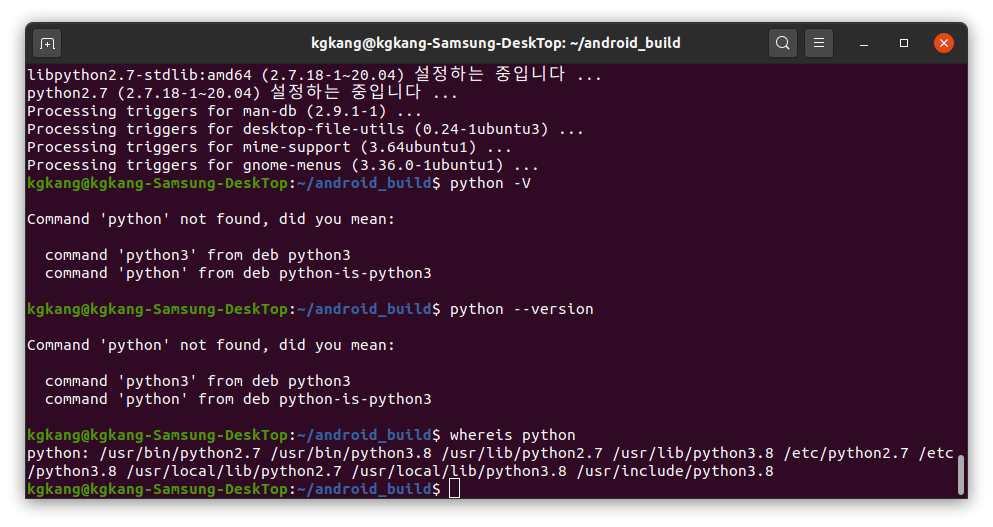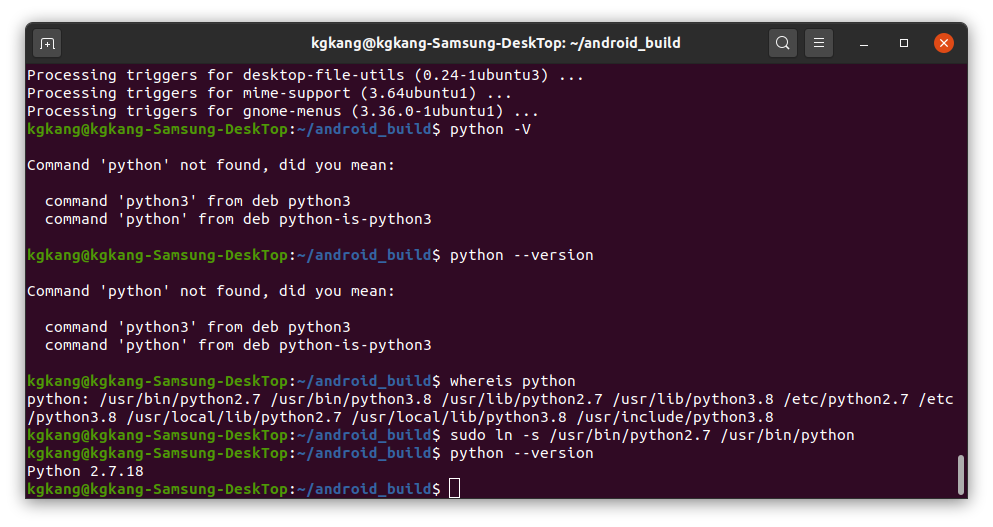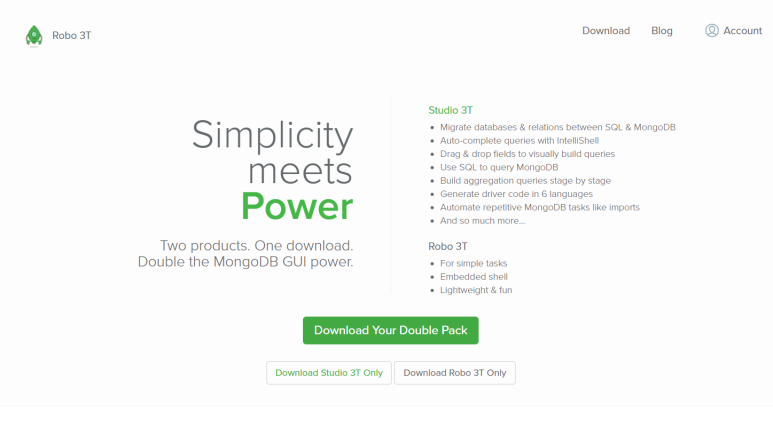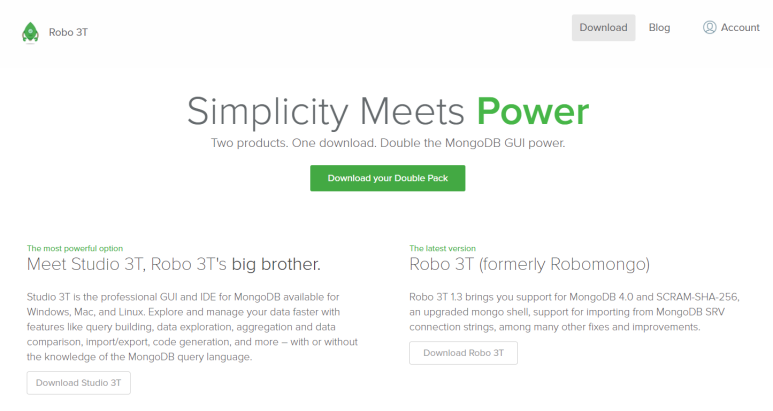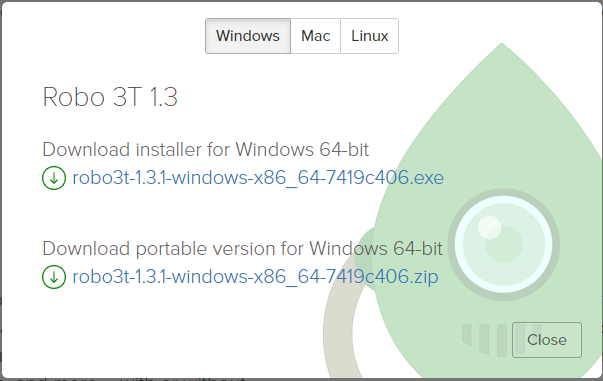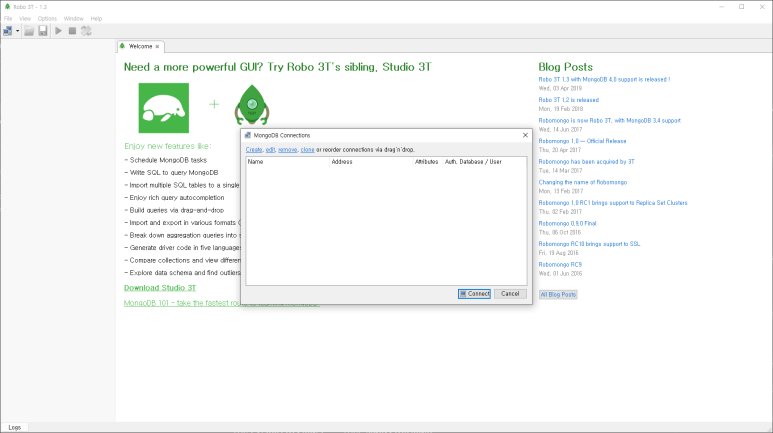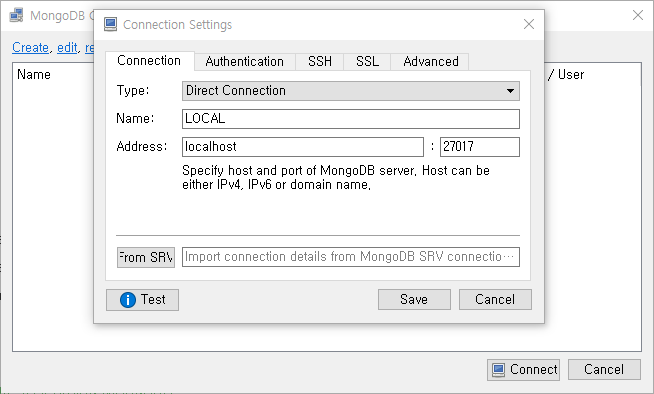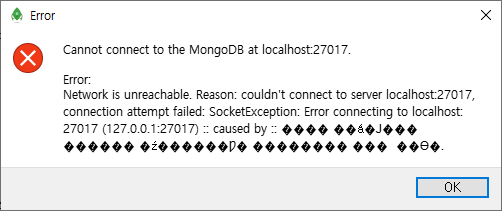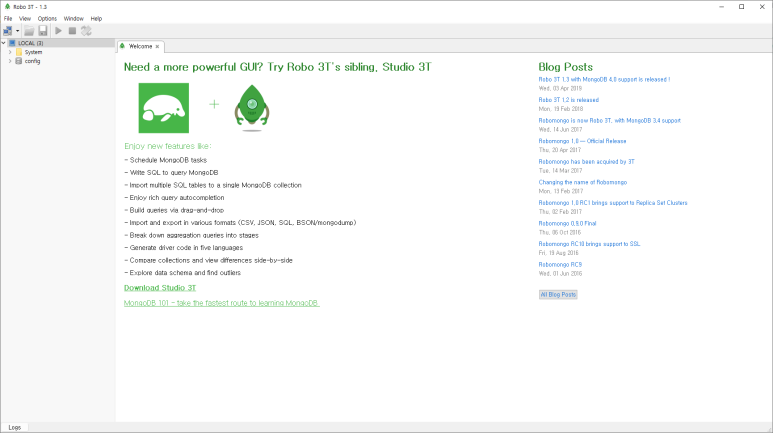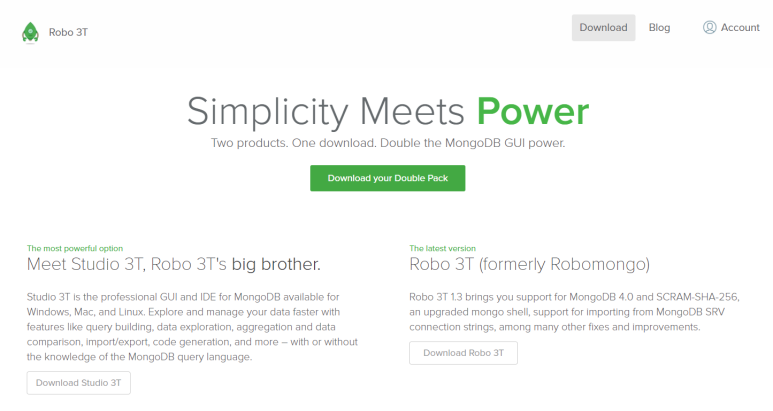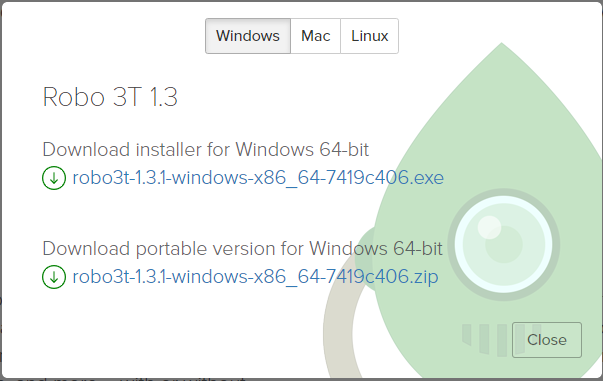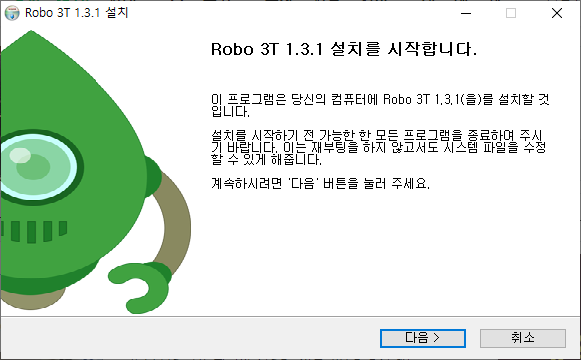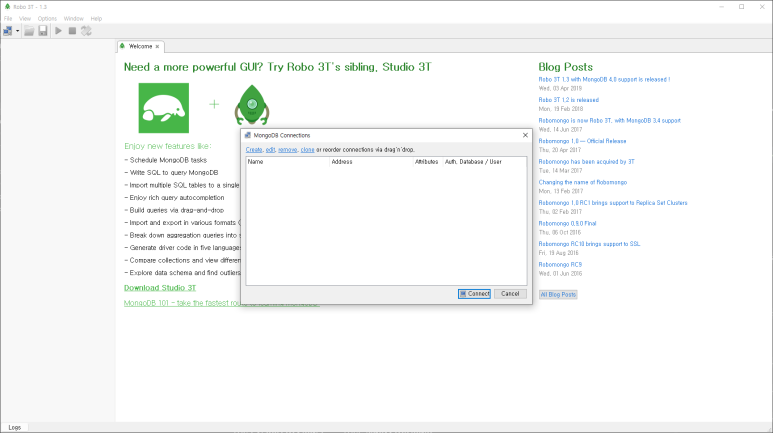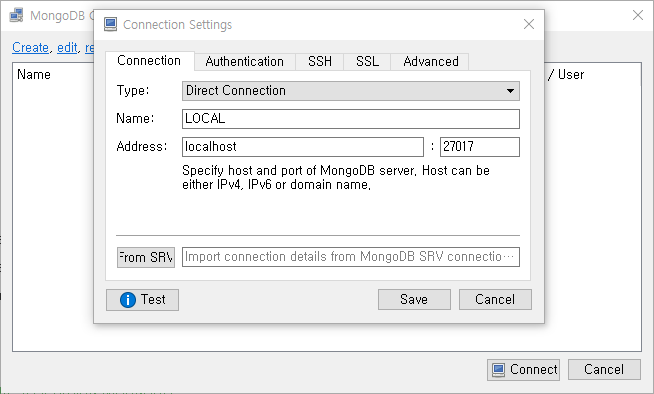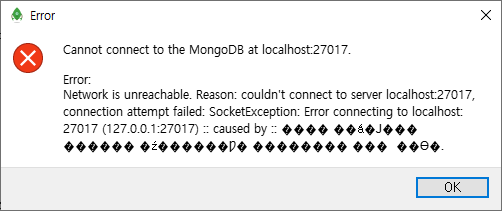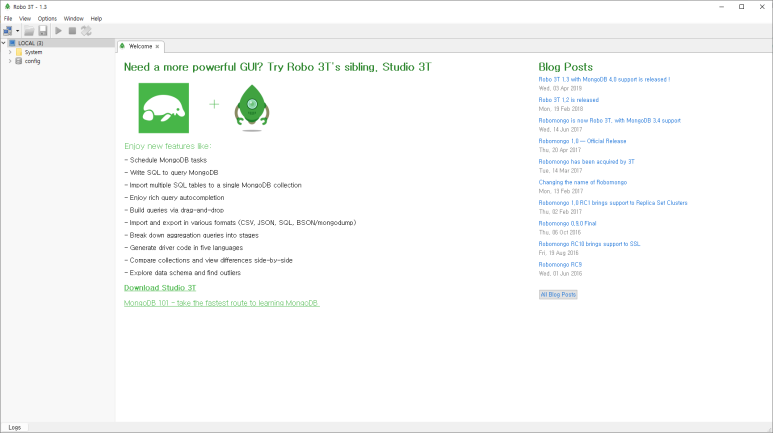라즈베리파이를 이용한 python 소켓 프로그램.
Qt5를 이용하여 소켓 프로그램 구현.
소스는 아래 링크를 참고하였다.
파이썬 예제 (채팅 클라이언트)
https://oceancoding.blogspot.com/2019/05/blog-post_23.html
파이썬 예제 (채팅 클라이언트)
코딩교육을 전문으로 하는 부산 강서구 명지동에 위치한 학원입니다.
oceancoding.blogspot.com
파이썬 예제 (채팅 서버)
https://oceancoding.blogspot.com/2019/05/blog-post_21.html
파이썬 예제 (채팅 서버)
코딩교육을 전문으로 하는 부산 강서구 명지동에 위치한 학원입니다.
oceancoding.blogspot.com
PyQt5를 사용할 것이므로 PyQt5를 설치한다.
$ sudo apt-get install python3-pyqt5


소켓 라이브러리를 사용하므로 socket 을 설치.
$ sudo apt-get install socket
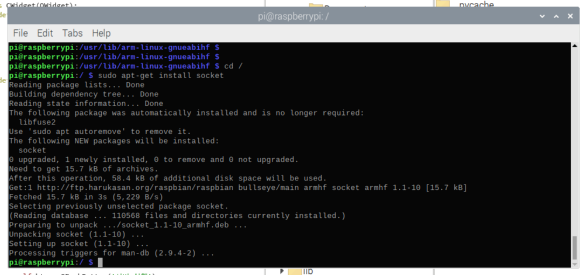
Server 프로그램, Client 프로그램을 실행해서 아래와 같이 테스트.
Local 에서 테스트 하므로 IP는 127.0.0.1 을 사용했다.
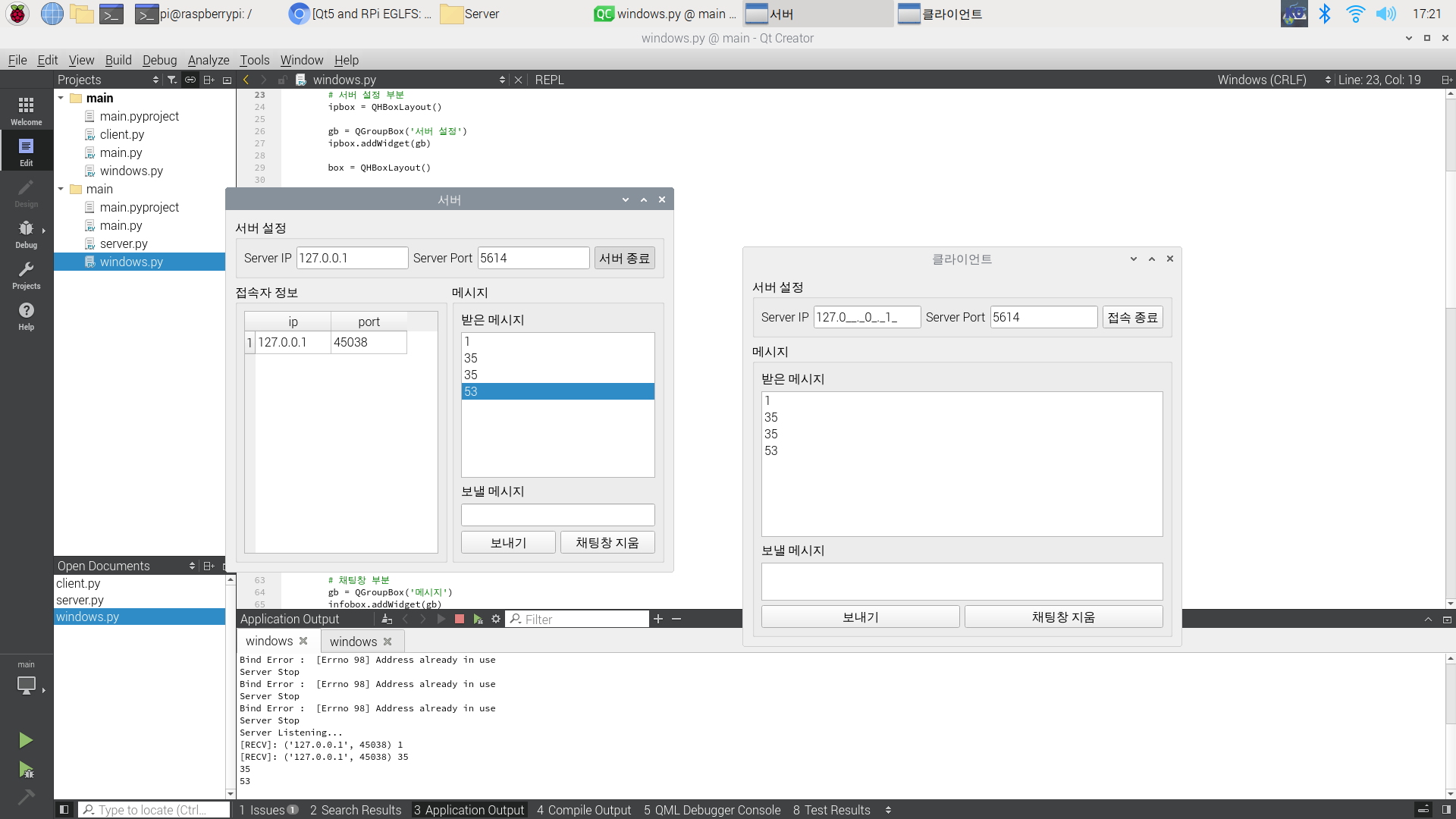
Client에서 Server로 메시지를 보내고 보낸 메시지가 Server에서 echo 되어 client로 되돌아 온다.
PC에서 사용하는 코드가 라즈베리파이에서도 잘 동작한다.
참고로 라즈베리파이3 에서 테스트 하였다.
'공부 > HW' 카테고리의 다른 글
| 220411 Raspberry Pi Pico & WIZnet Ethernet HAT Ping test 2 (0) | 2022.04.11 |
|---|---|
| 220411 Raspberry Pi Pico & WIZnet Ethernet HAT Ping test 1 (0) | 2022.04.11 |
| 220222 Windows10 ping 설정 (0) | 2022.02.22 |
| 220214 라즈베리파이 3 Qt5 설치 (0) | 2022.02.16 |
| 220111 중국산 휴대용 오실로스코프 (0) | 2022.01.11 |