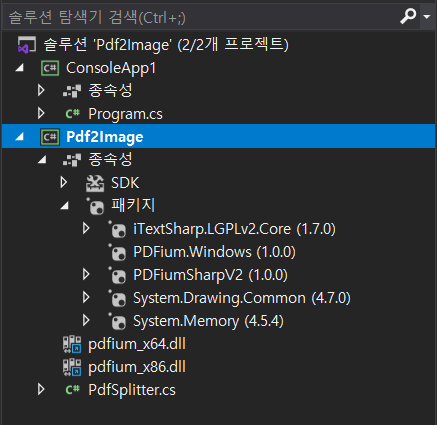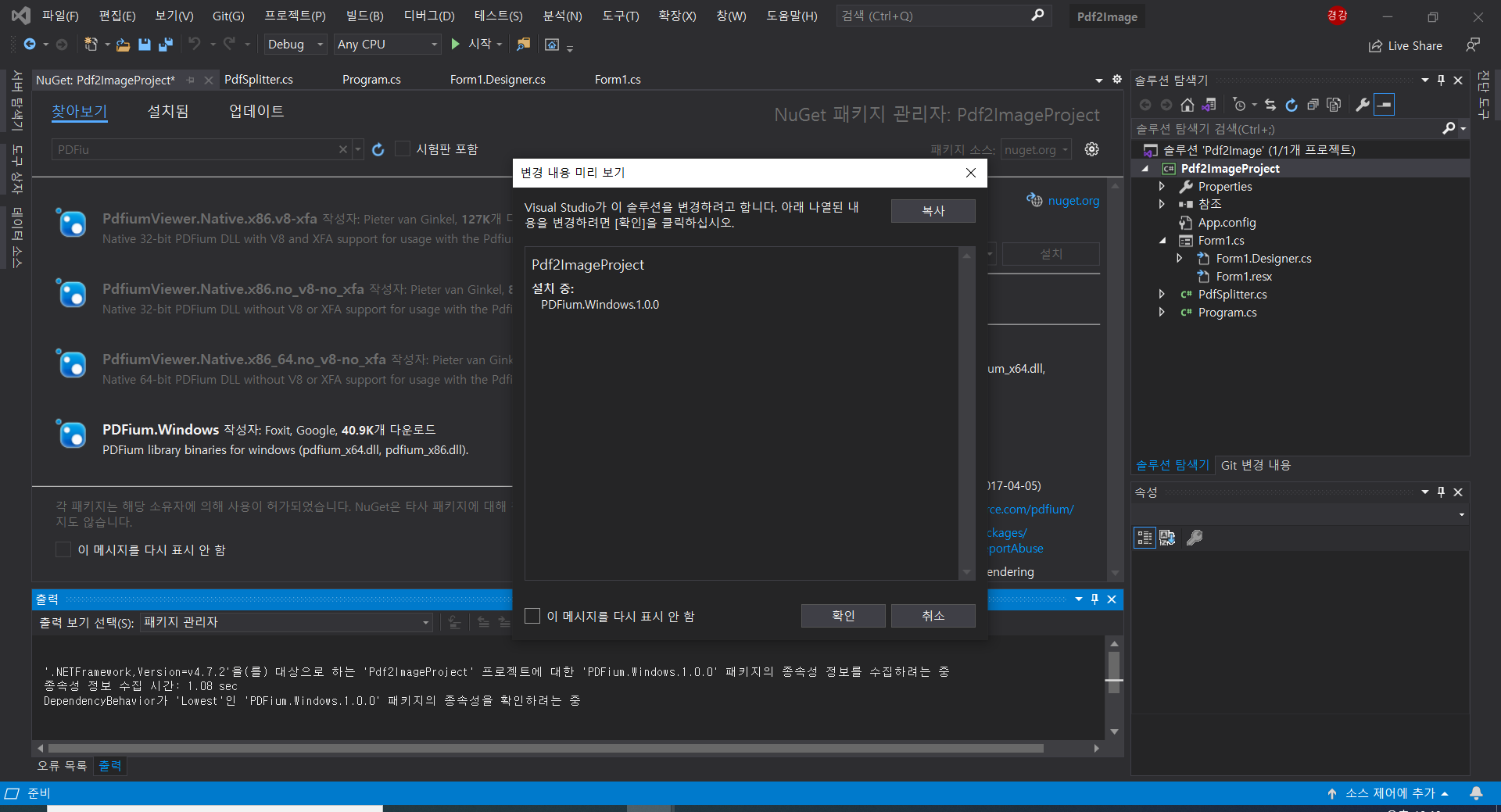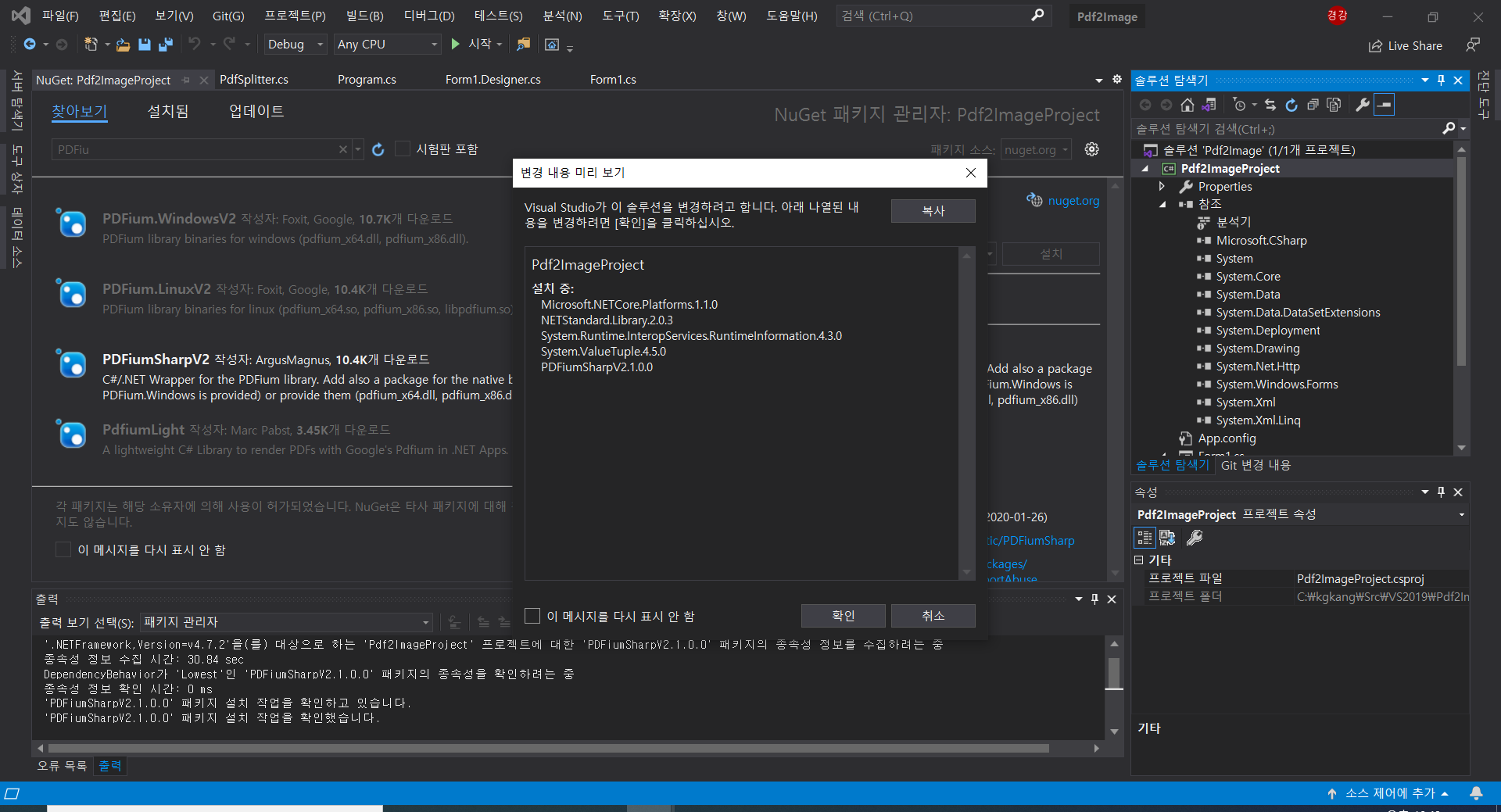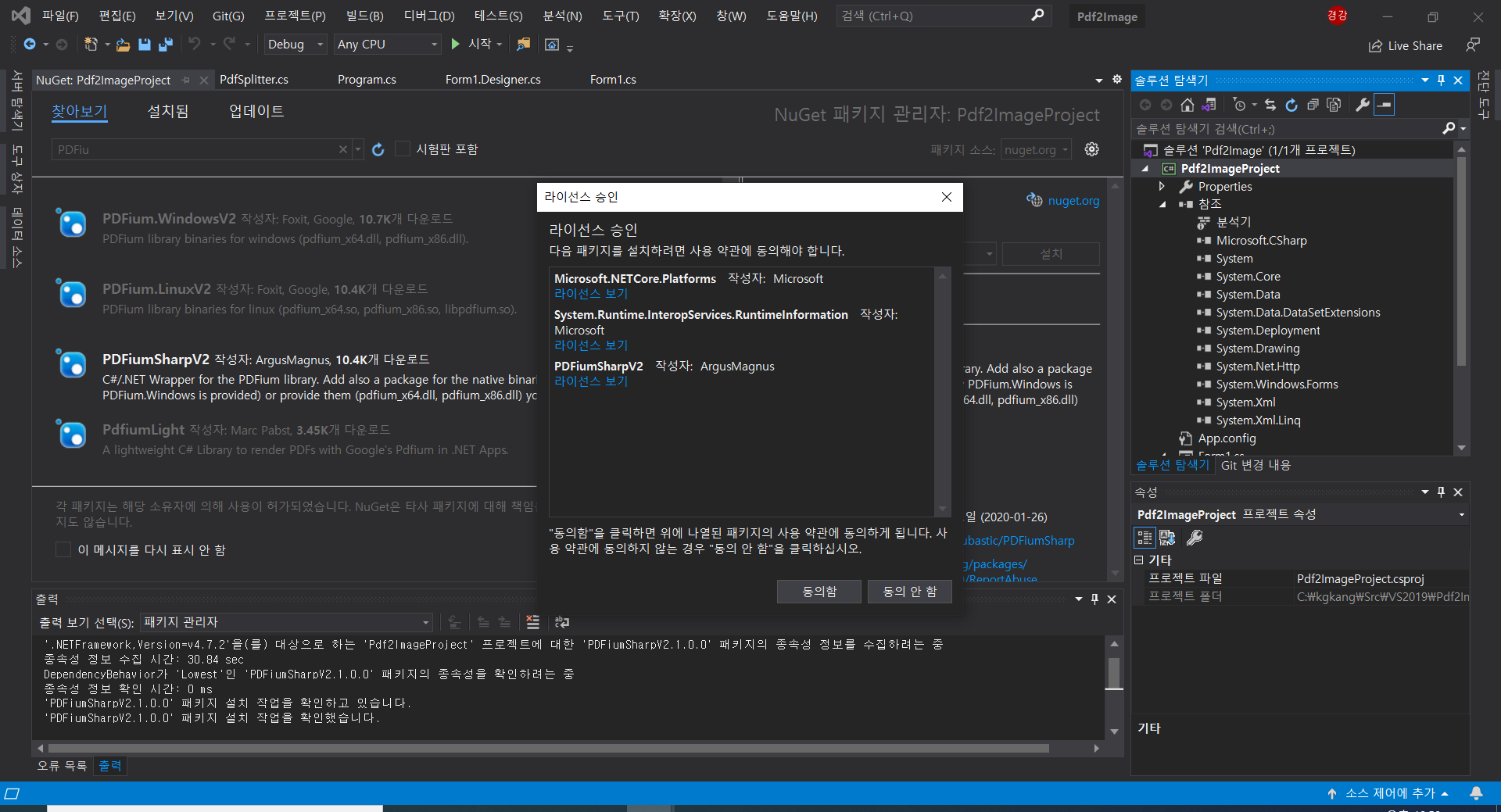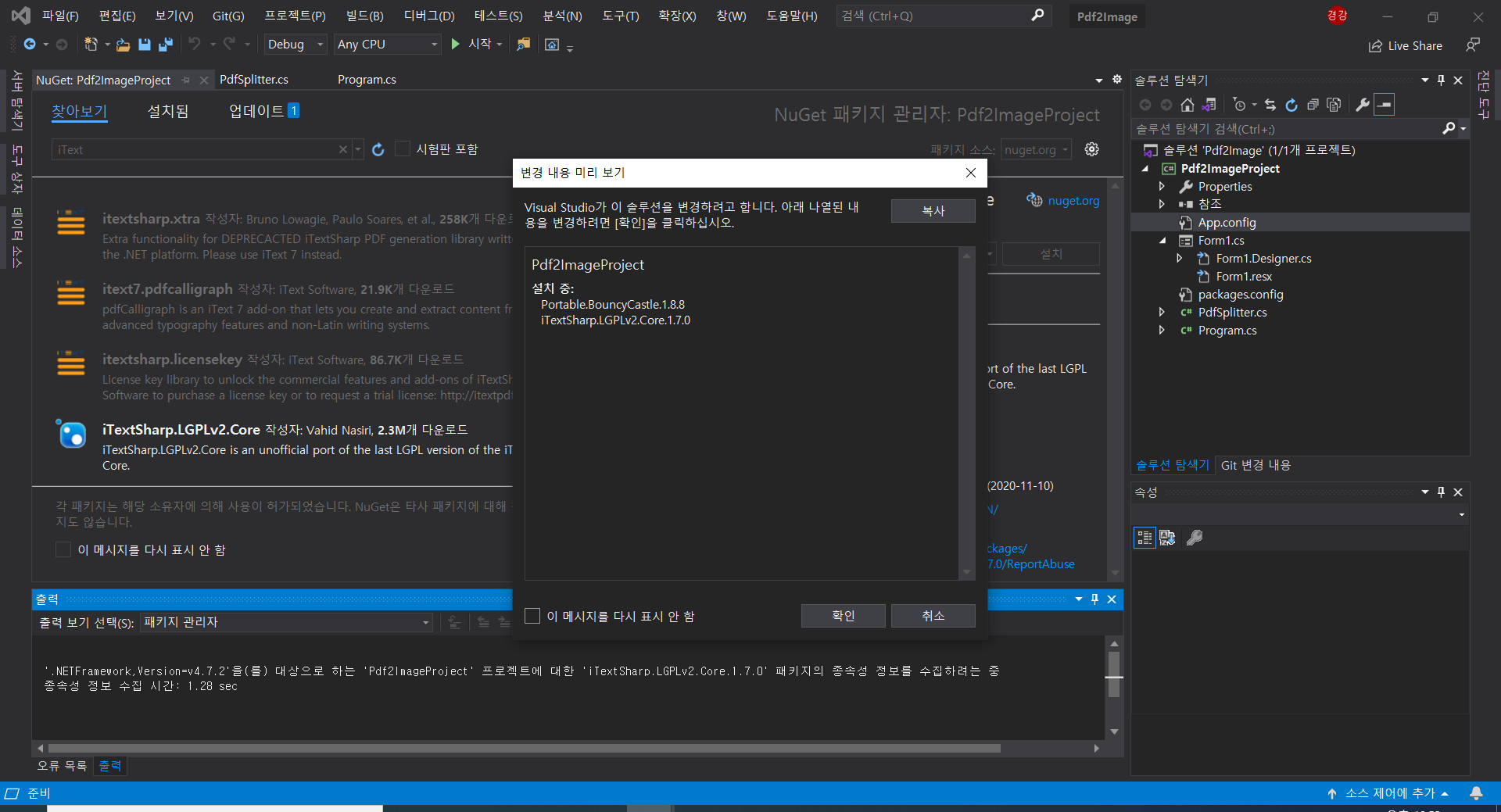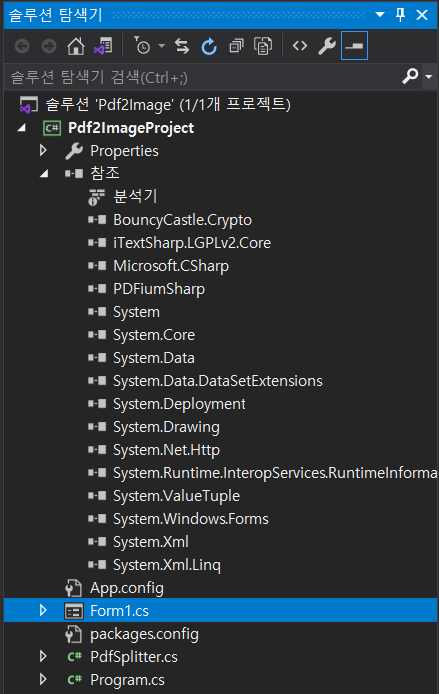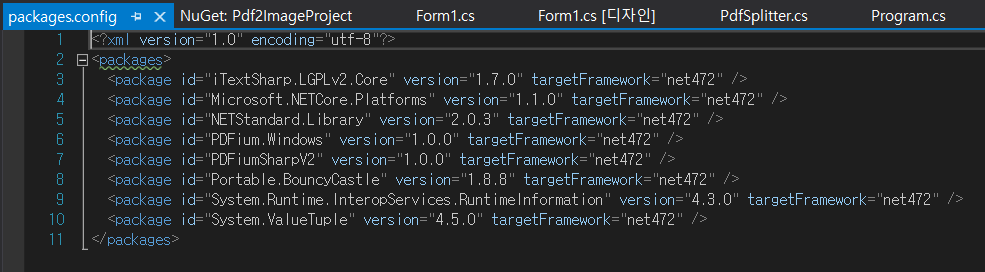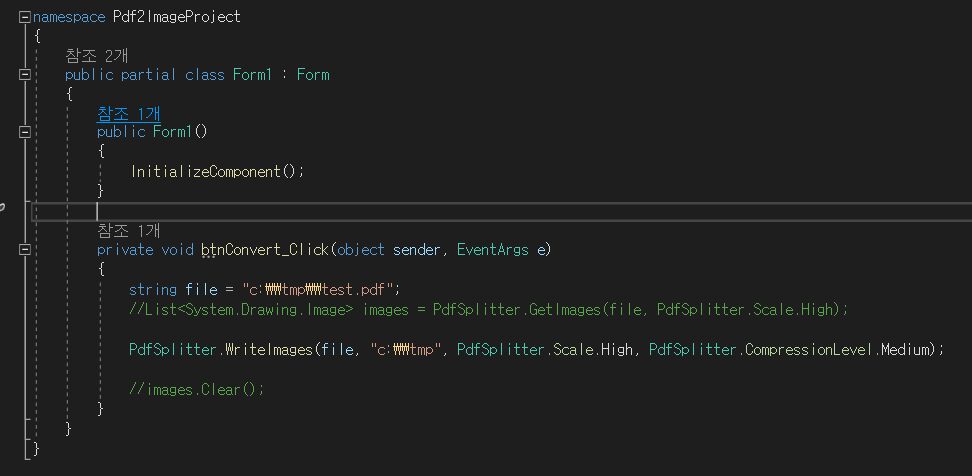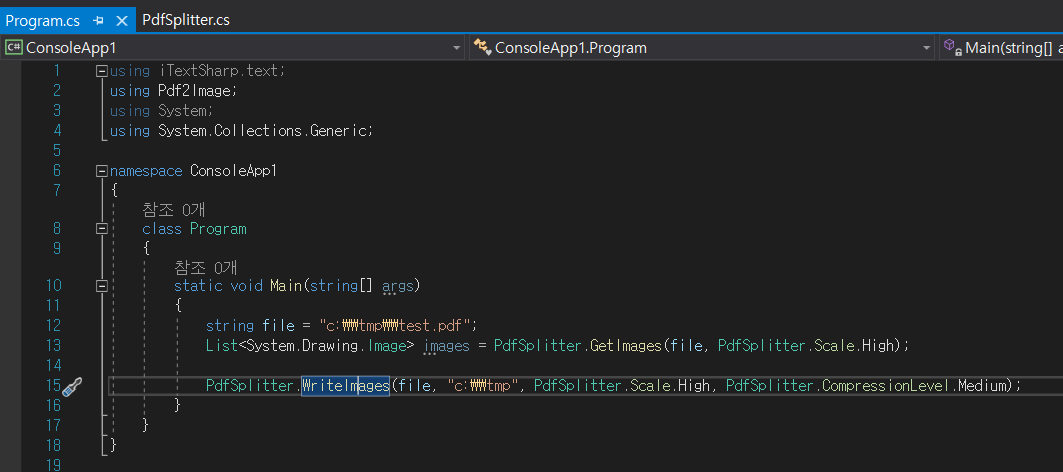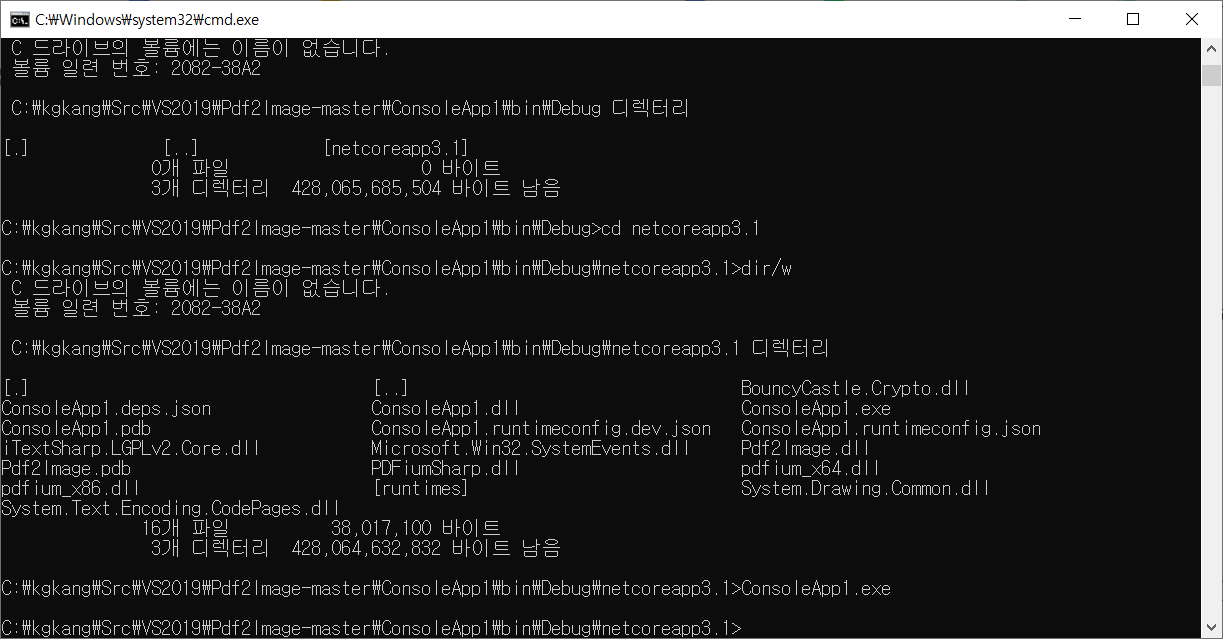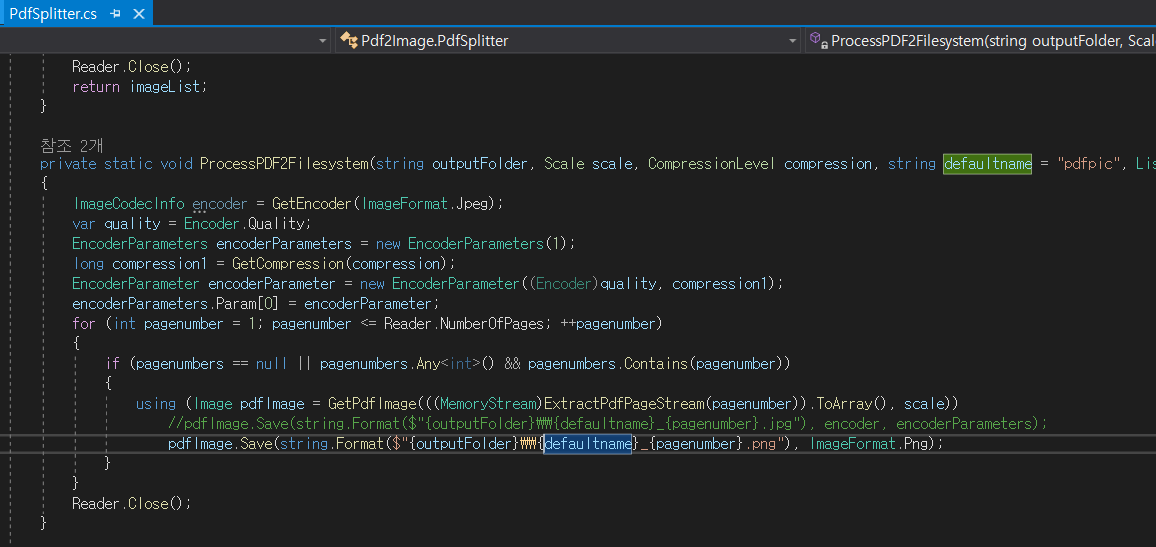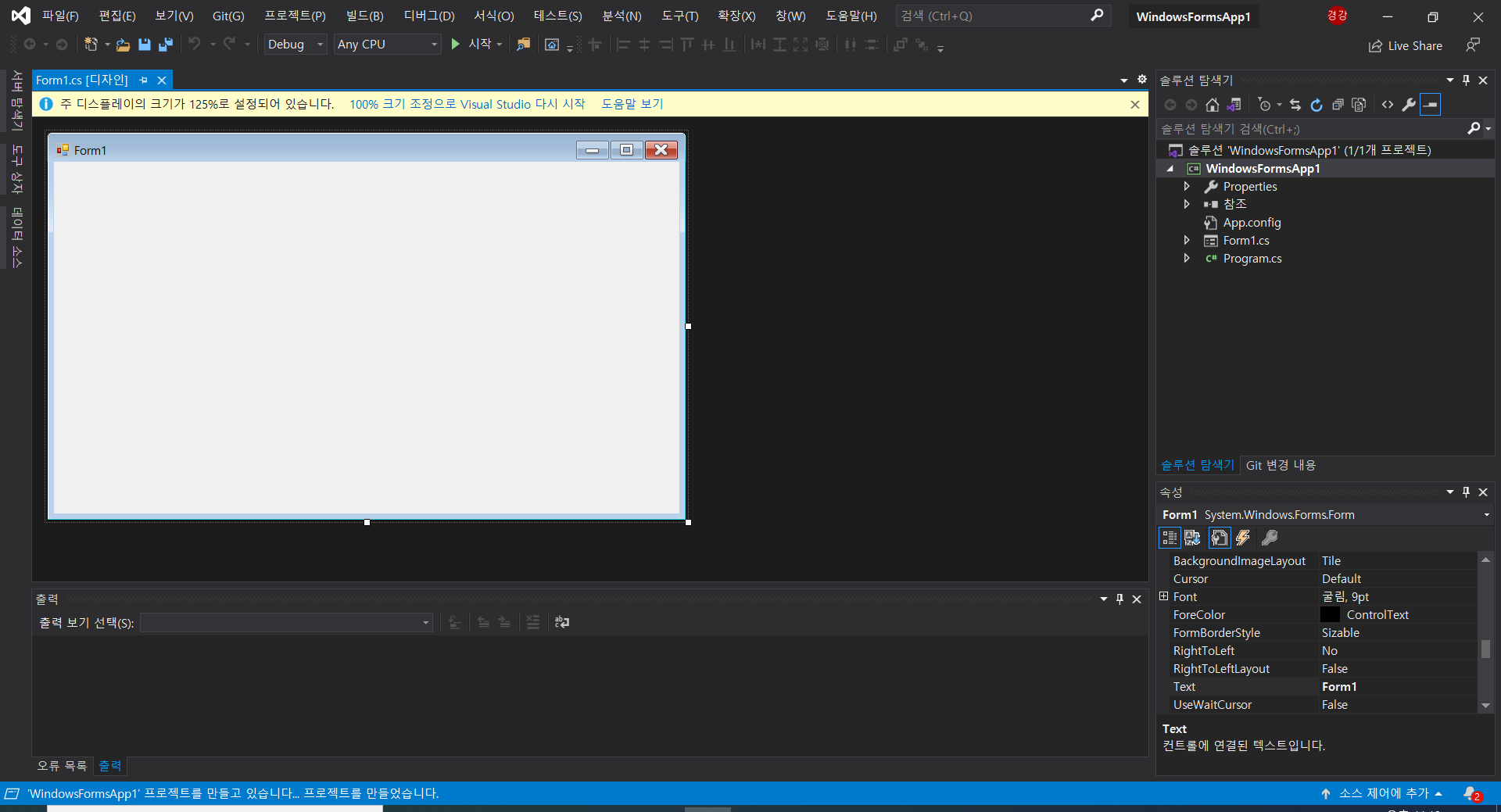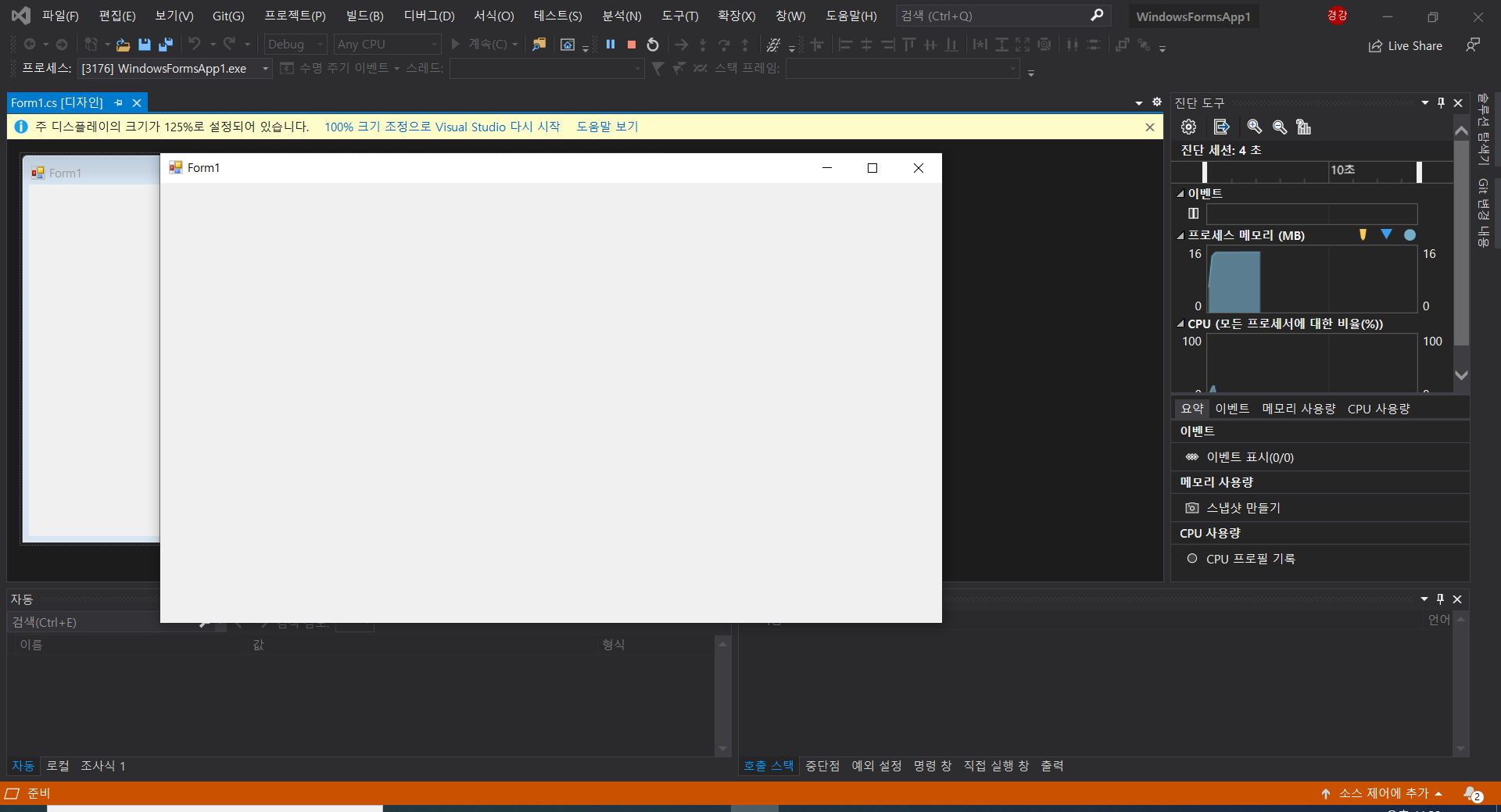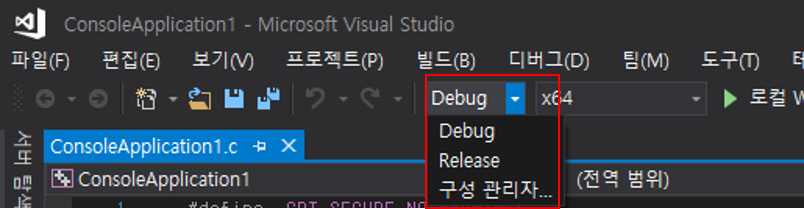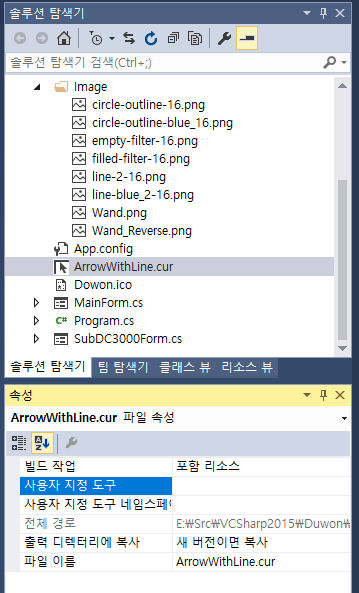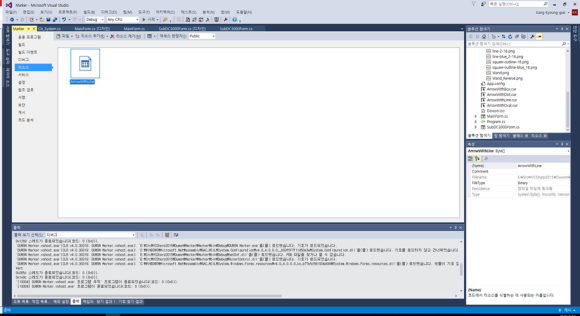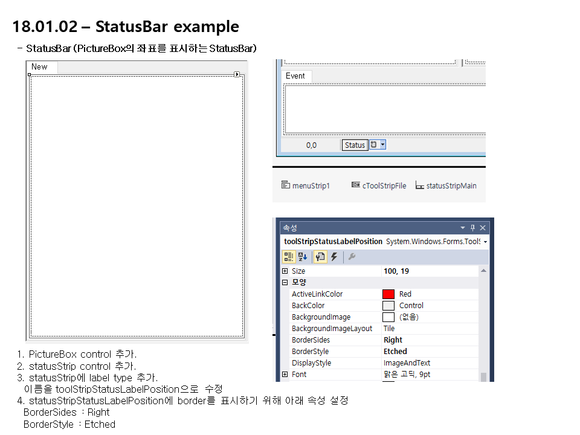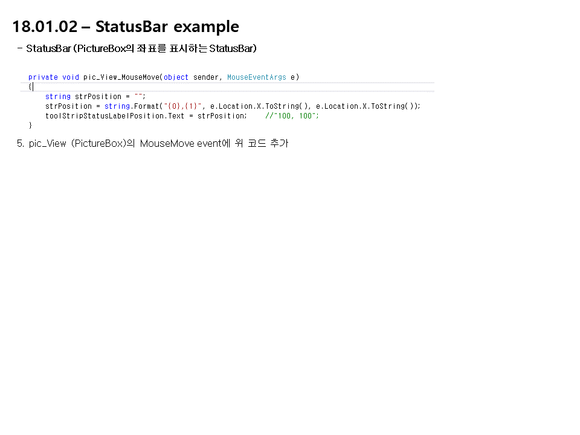개발환경) Visual studio community 2019 C# (Win10 OS)
Pdf2Image 원본 소스를 다른 PC에서 컴파일할 때 에러가 발생하였다.
내용을 보니 .NET Core 3.1 에 관련하여 에러가 발생한 것이였다.
그래서 프로젝트의 속성 확인.
Pdf2Image는 대상 프레임워크가 .NET Standard 2.0.

ConsoleApp1은 대상 프레임워크가 .NET Core 3.1 이다.
컴파일 에러가 발생한 PC에서는 이 .NET Core 3.1이 설치되지 않은 것이였다.

그래서 아래와 같이 "기타 프레임워크 설치..." 를 선택하고,
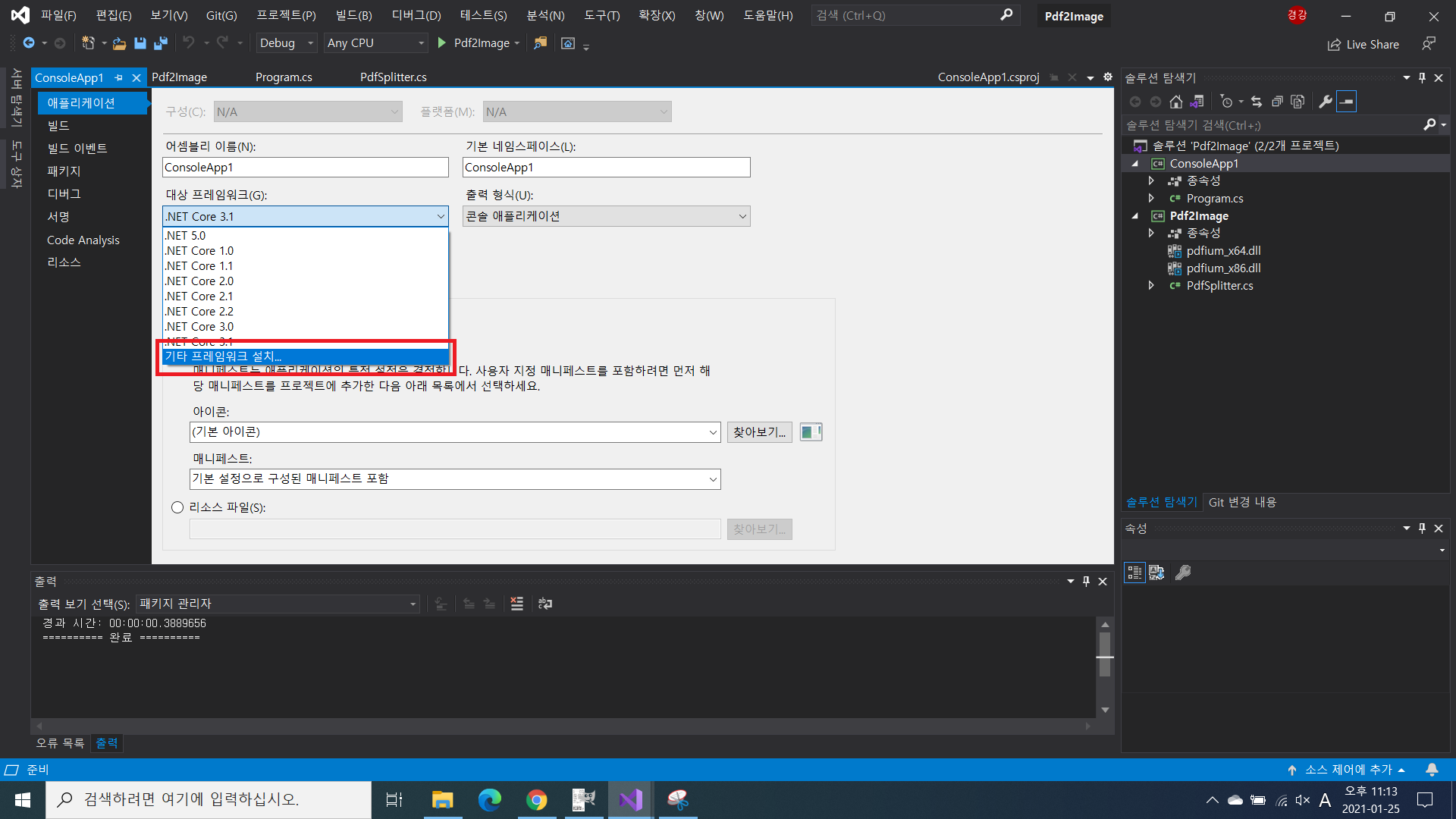
위 항목을 선택하였을 때 나타나는 Download .NET SDKs for Visual Studio 사이트에서
.NET Core 3.1을 다운로드 하고 설치한다.

설치 후 다시 Visual studio를 실행하니 여전히 컴파일 에러.
PC를 리부팅 후 다시 컴파일 하니 문제 없이 컴파일이 된다. 반드시 리부팅을 해야 한다.
원본 소스의 컴파일 에러가 발생한 경우 대상 프레임워크도 확인해야 하겠다.
'공부 > C#' 카테고리의 다른 글
| 210128 Pdf2Image winform project (4) (0) | 2021.02.07 |
|---|---|
| 210126 Pdf2Image winform project (3) (0) | 2021.02.05 |
| 210124 Pdf2Image winform project (1) (0) | 2021.01.31 |
| 210122 C# Pdf to Image program source (Pdf2Image) (0) | 2021.01.24 |
| 210118 C# Windows form program 테스트 (VS2019) (0) | 2021.01.24 |