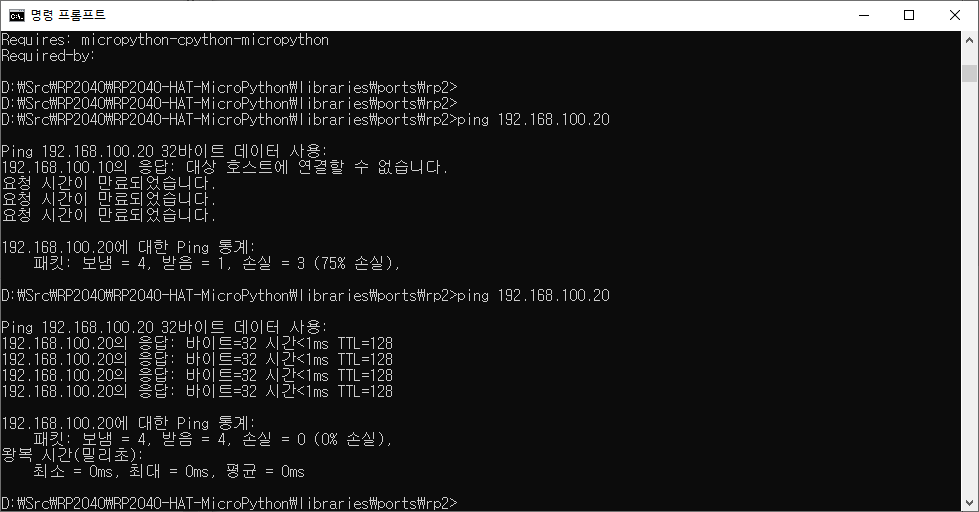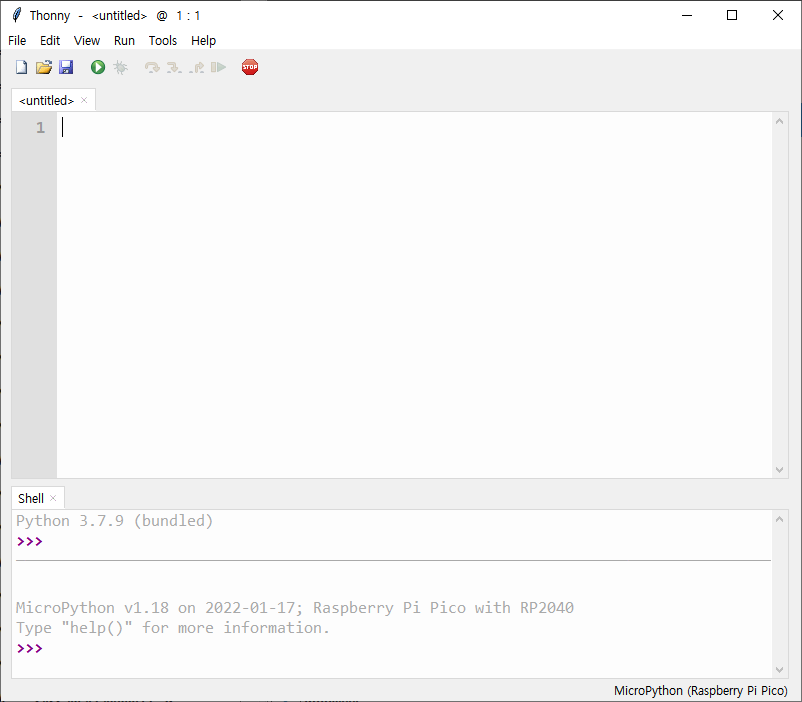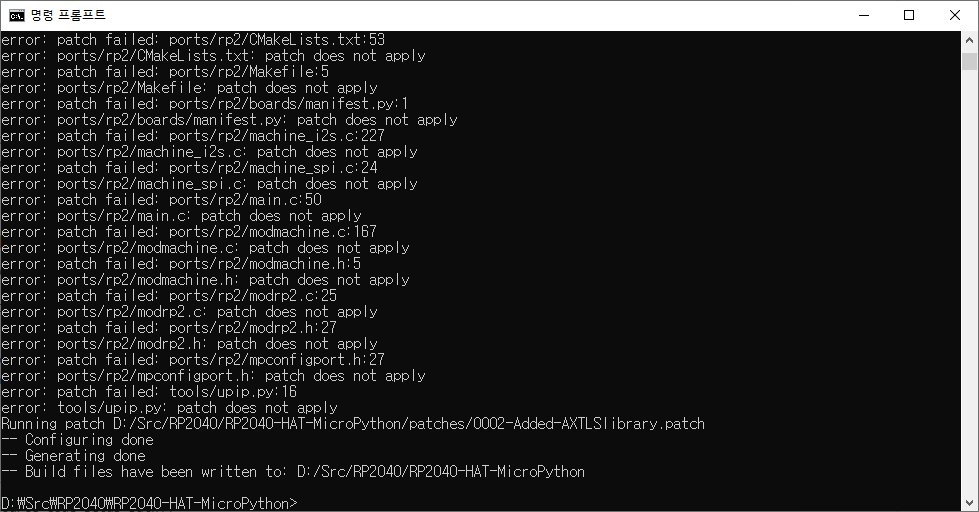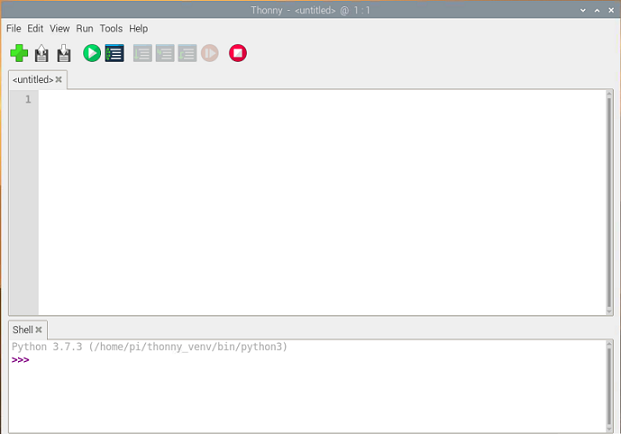Raspberry Pi Pico 에 연결된 I2C slave address 읽기.
아래 링크의 자료를 참고로 하여 확인.
https://remnant24c.tistory.com/305
RaspberryPi Pico에 연결된 I2C 모듈의 주소 알아내기
안녕하세요. RaspberryPi Pico에 연결된 모듈의 I2C 주소를 모를 경우 데이터를 가지고 올 수 없습니다. 만약 데이터 시트를 가지고 있다면 큰 문제가 되지 않지만, 모를 경우 간단한 코드로 확인할 수
remnant24c.tistory.com
아래 사진과 같이 배선 연결. 3.3V, GND, I2C0 SDA, I2C0 SCL.
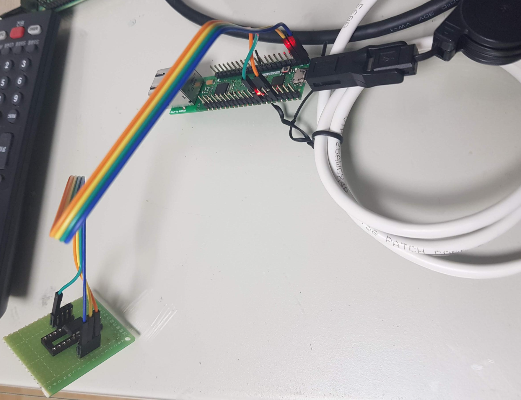
아래와 같이 I2C EEPROM의 slave address로 0x50 주소가 읽혔다.

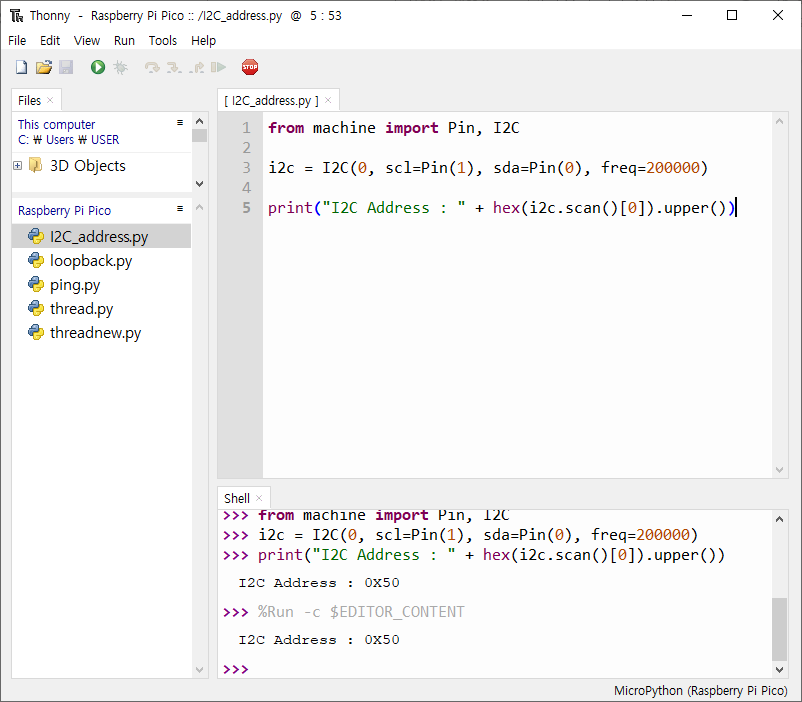
왼쪽은 console 에 입력하여 결과 확인, 오른쪽은 Pico module 에 소스를 다운로드 하여 실행한 결과이다.
from machine import Pin, I2C
i2c = I2C(0, scl=Pin(1), sda=Pin(0), freq=200000)
print("I2C Address : " + hex(i2c.scan()[0]).upper())
'공부 > HW' 카테고리의 다른 글
| 220412 Raspberry Pi Pico & WizNet W5100S-EVB-Pico 개발 환경 (0) | 2022.04.12 |
|---|---|
| 220411 Raspberry Pi Pico & WIZnet Ethernet HAT Ping test 3 (0) | 2022.04.11 |
| 220411 Raspberry Pi Pico & WIZnet Ethernet HAT Ping test 2 (0) | 2022.04.11 |
| 220411 Raspberry Pi Pico & WIZnet Ethernet HAT Ping test 1 (0) | 2022.04.11 |
| 220214 라즈베리파이3 python 소켓 프로그램 (0) | 2022.02.23 |