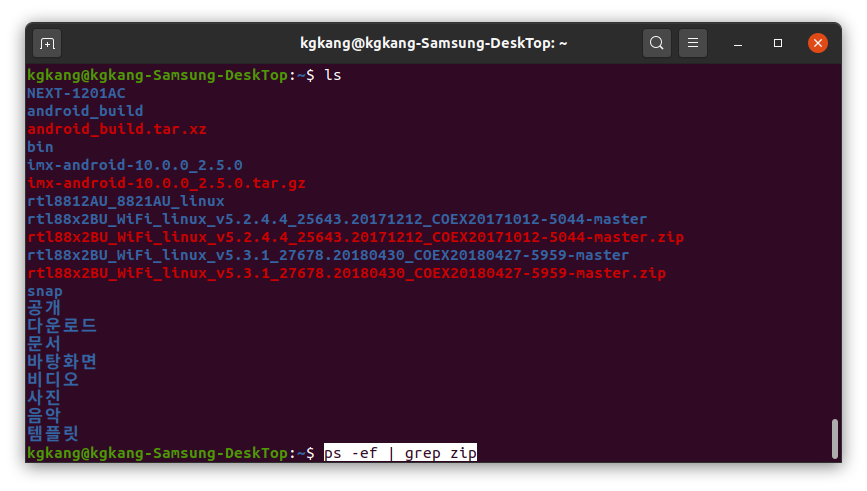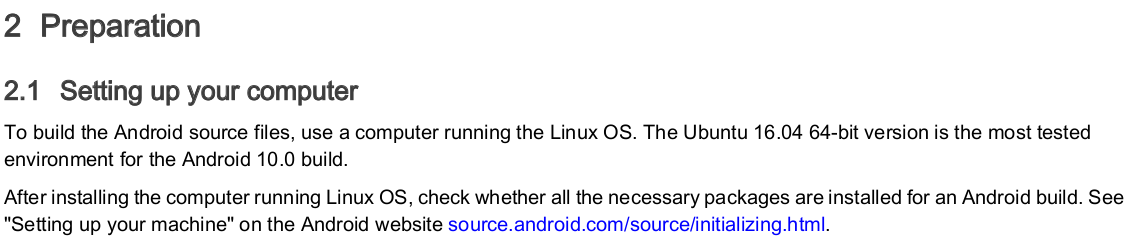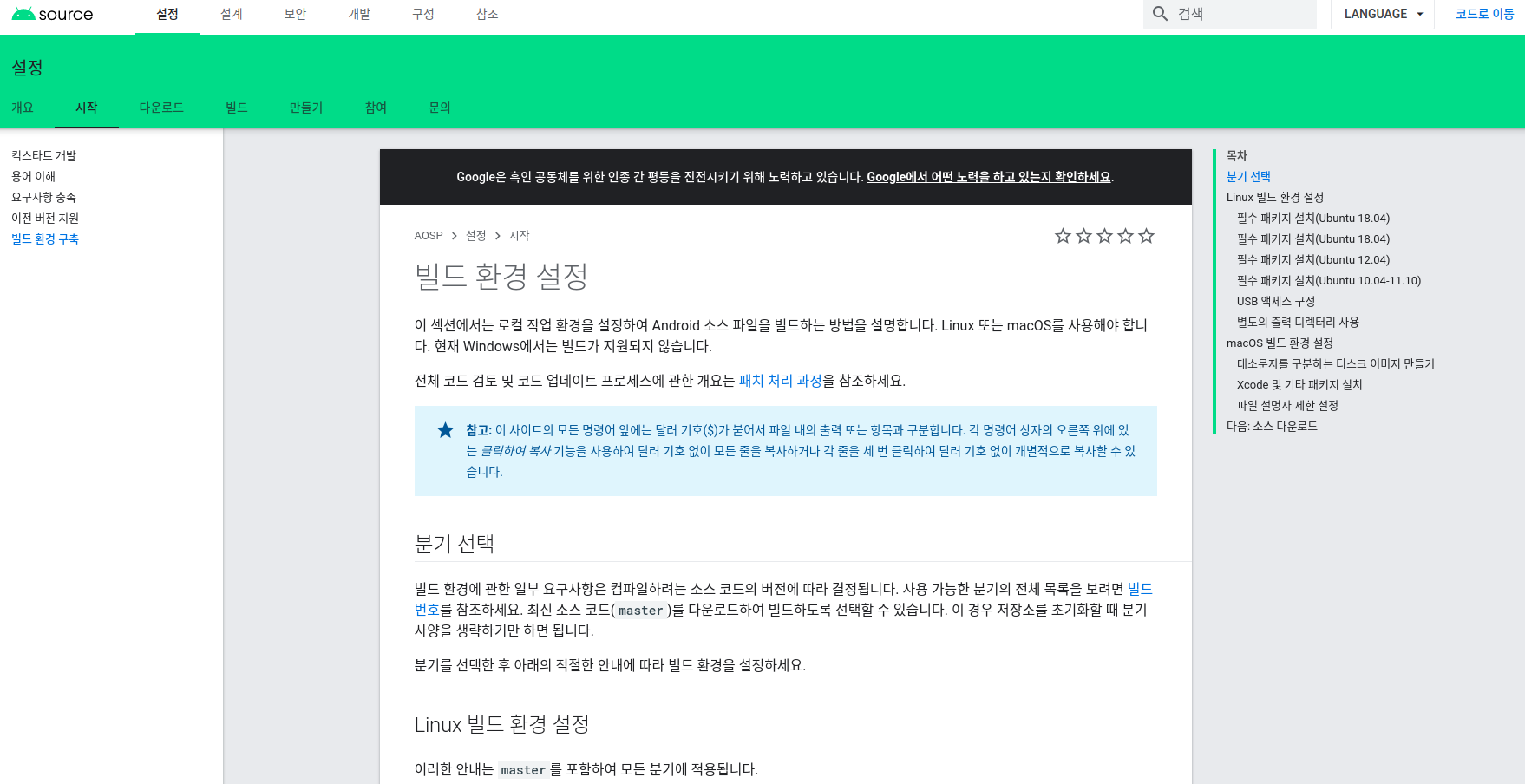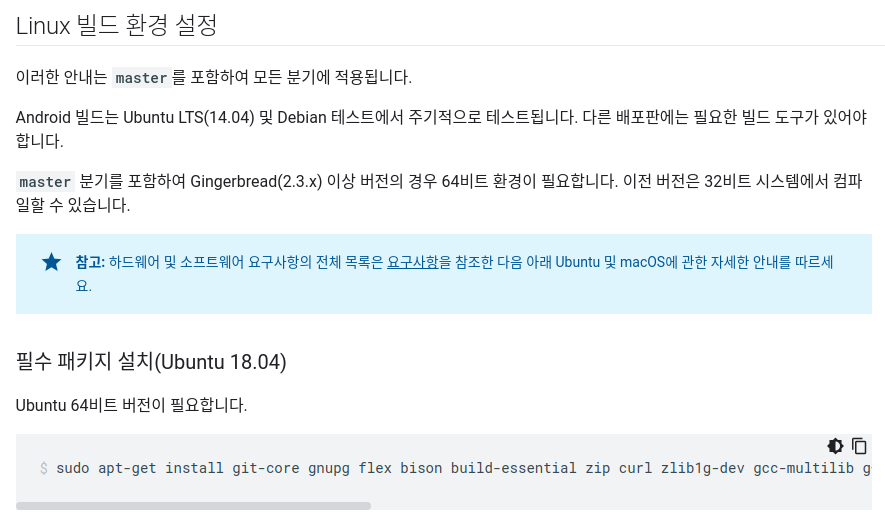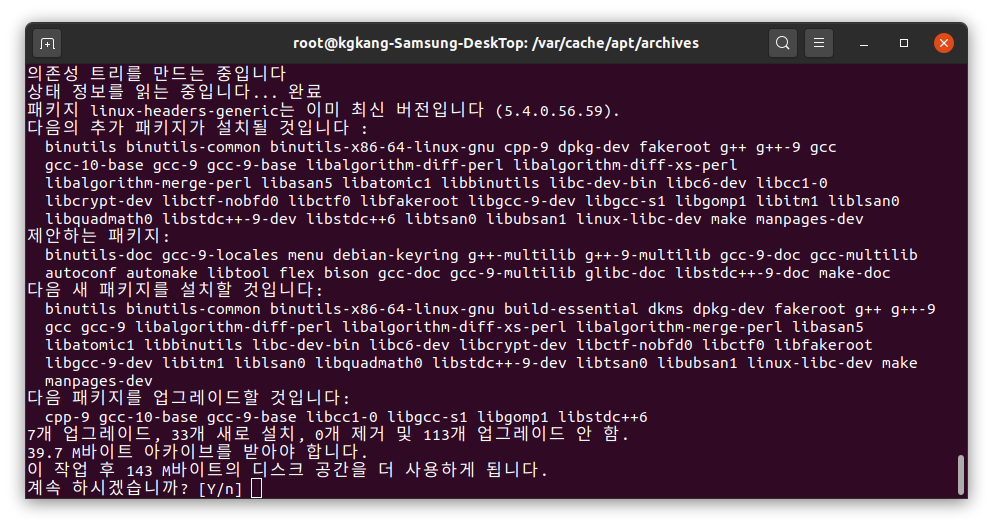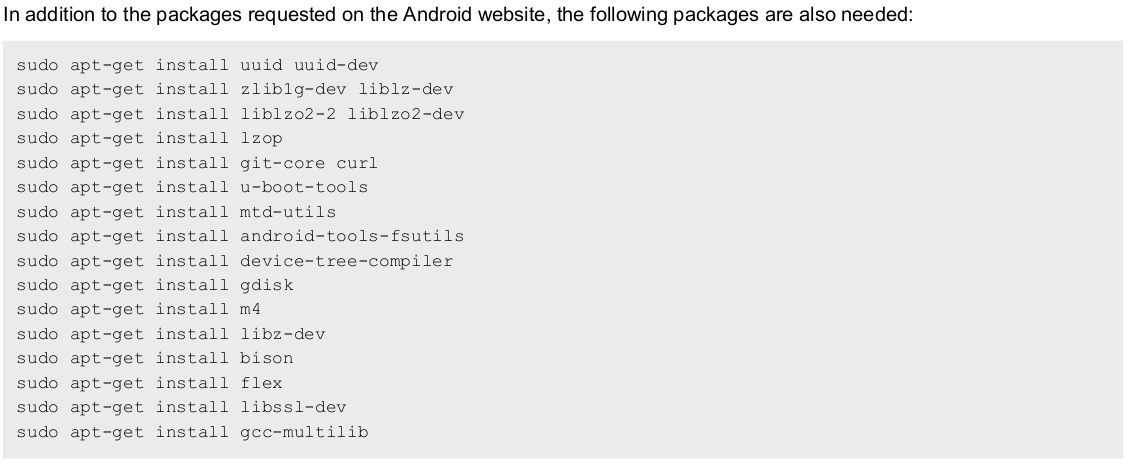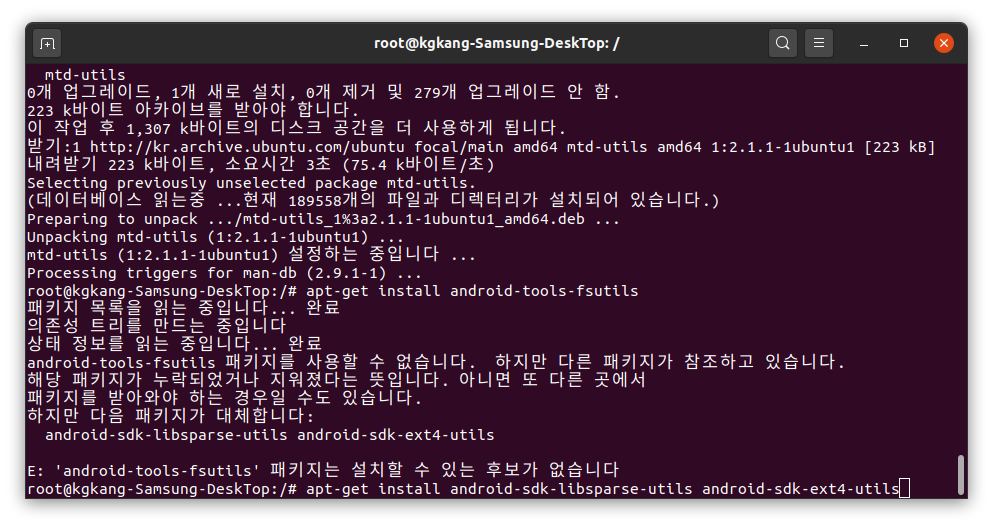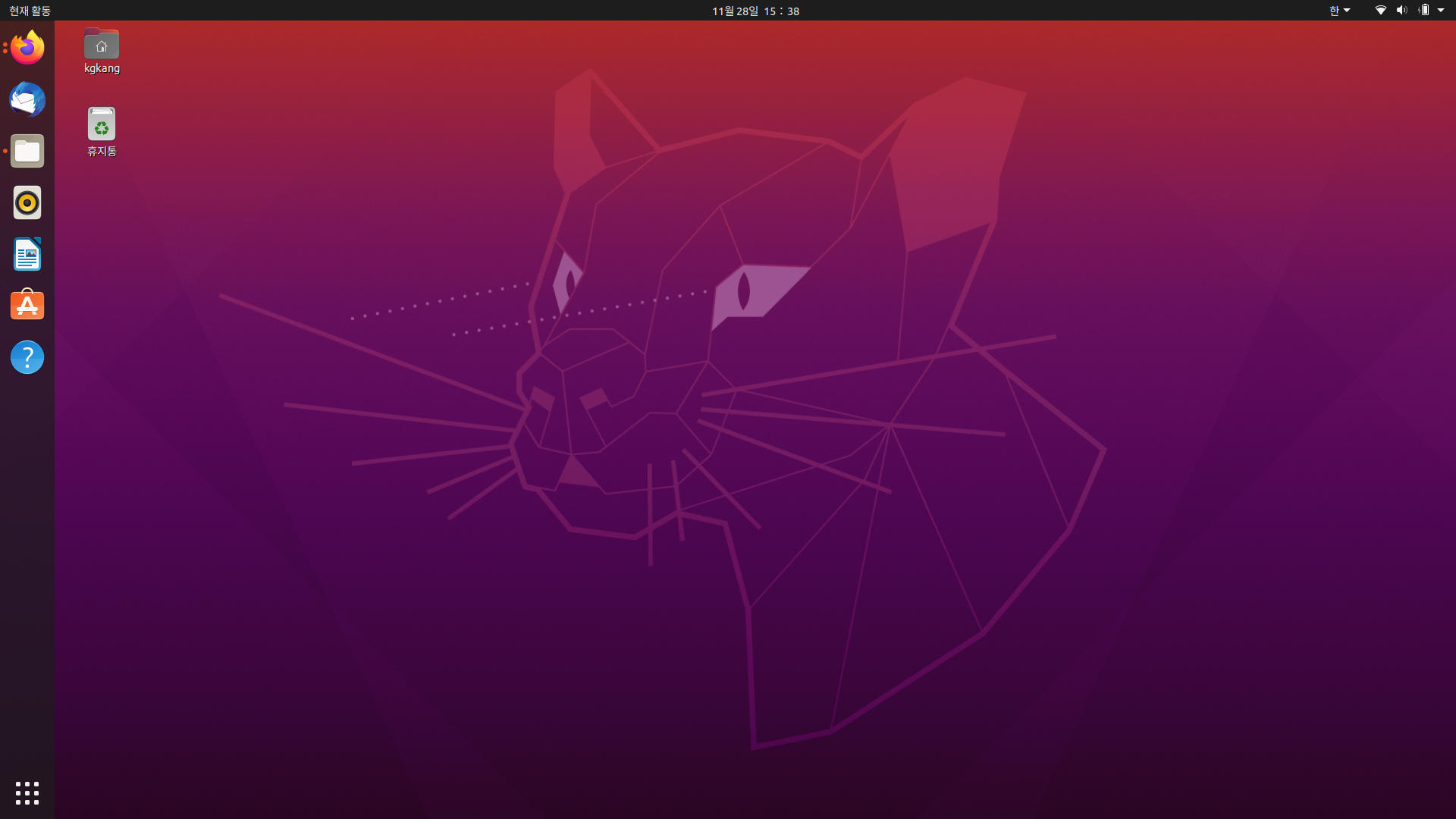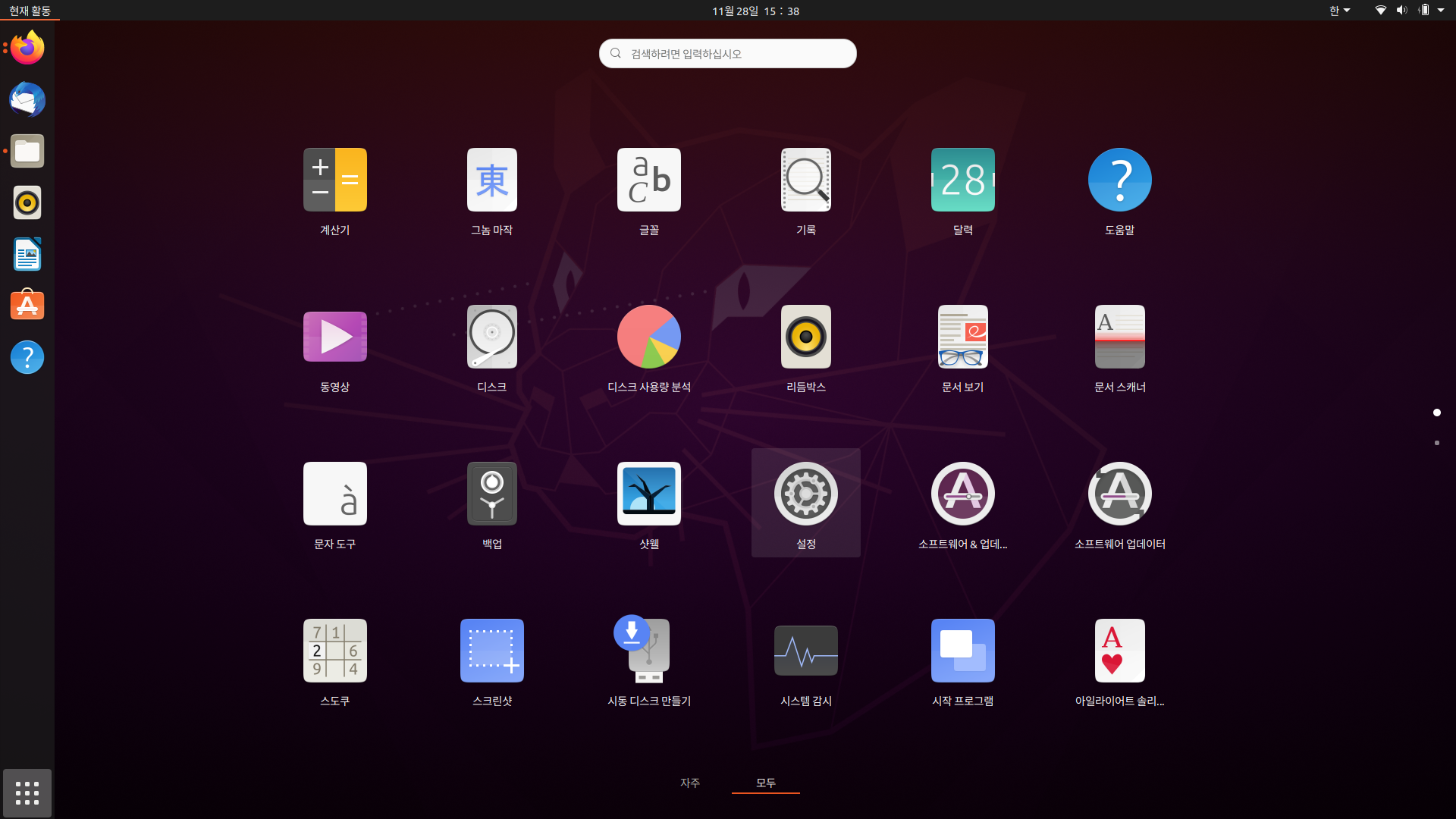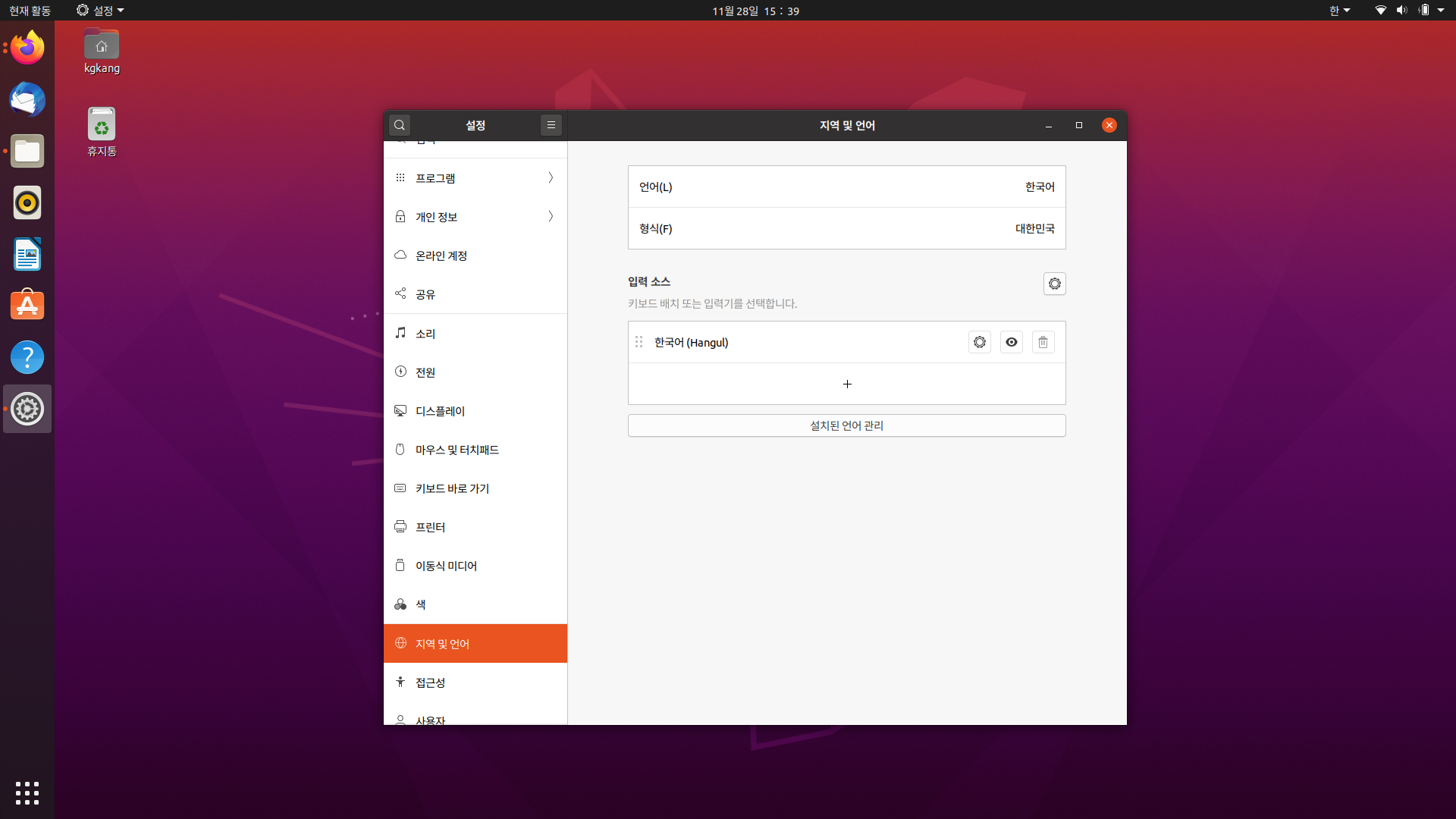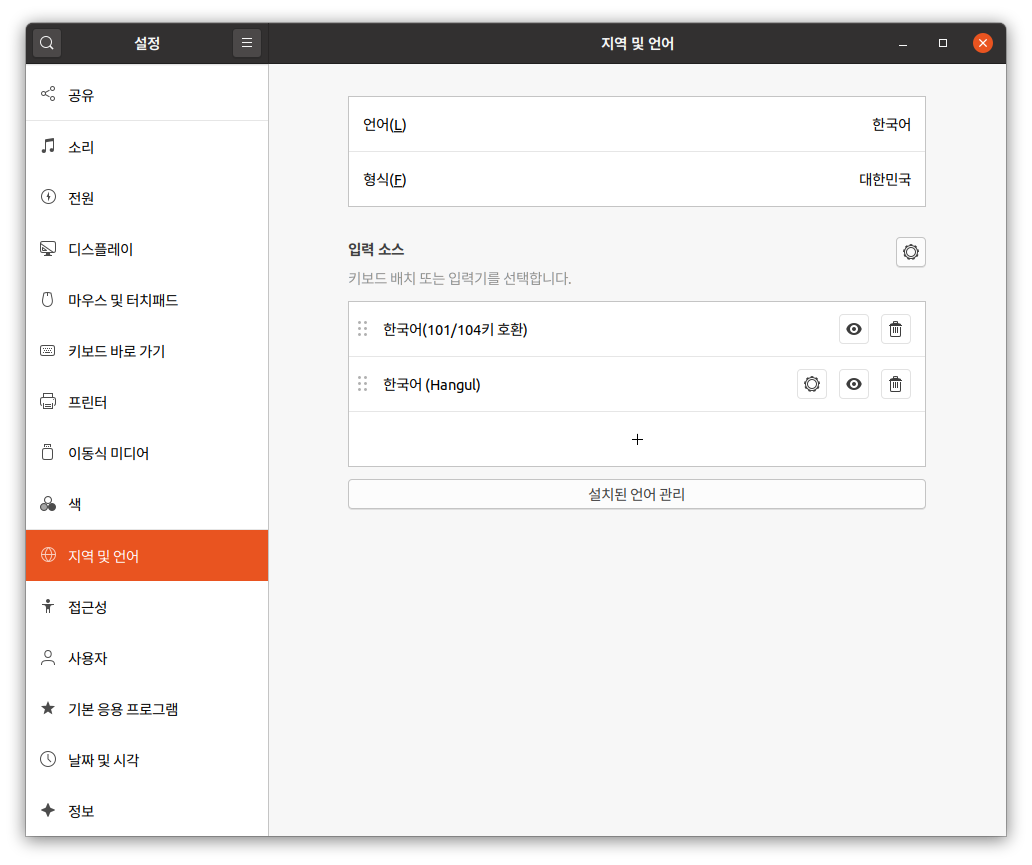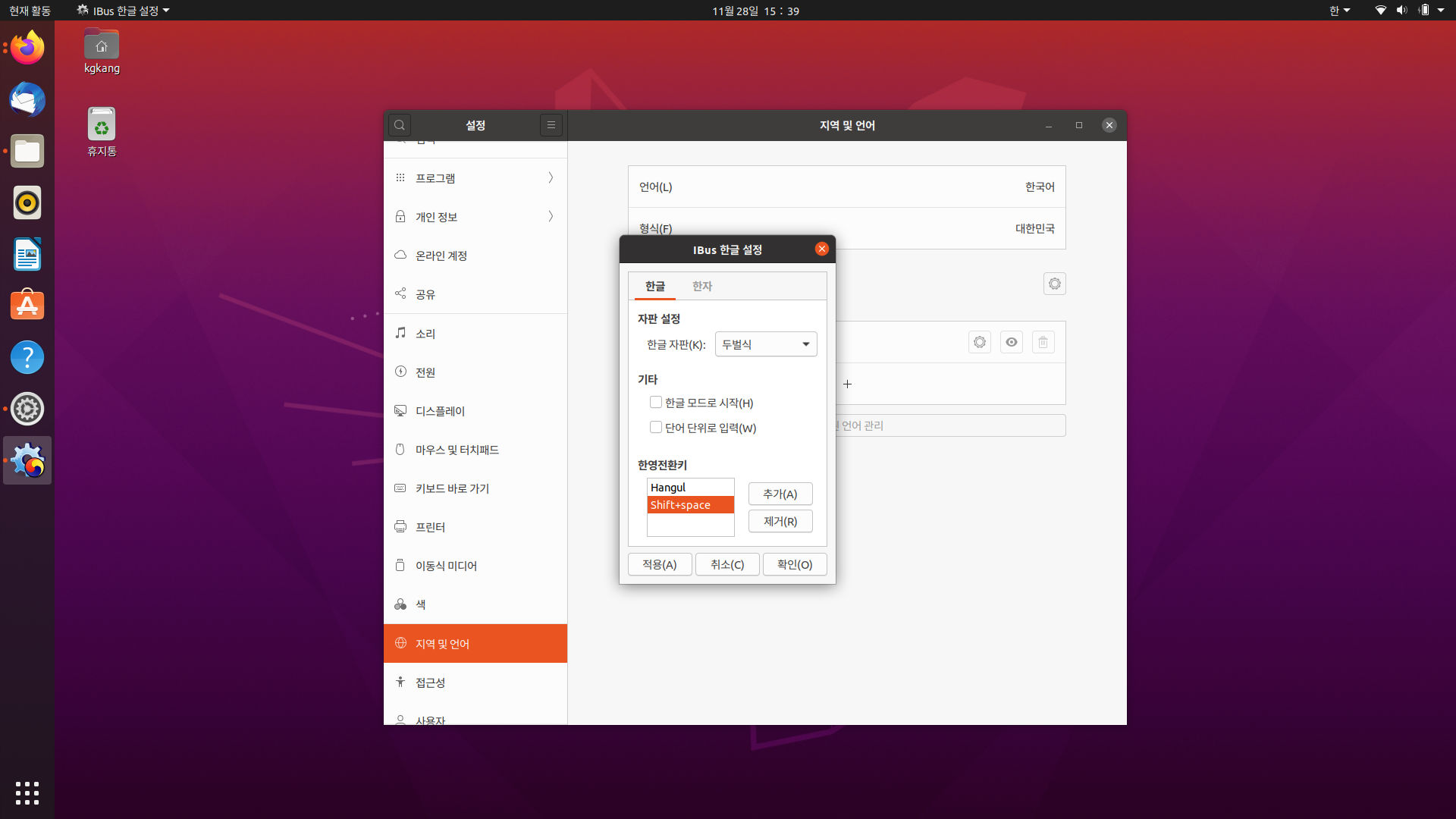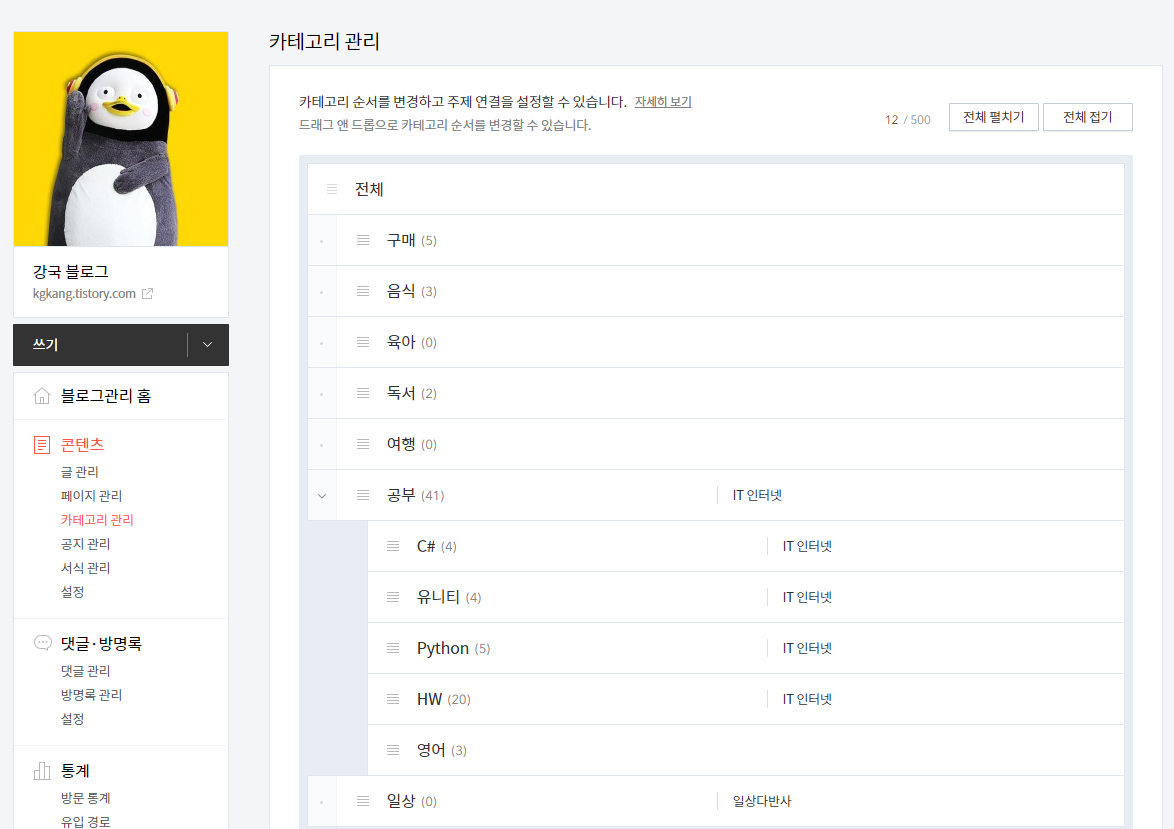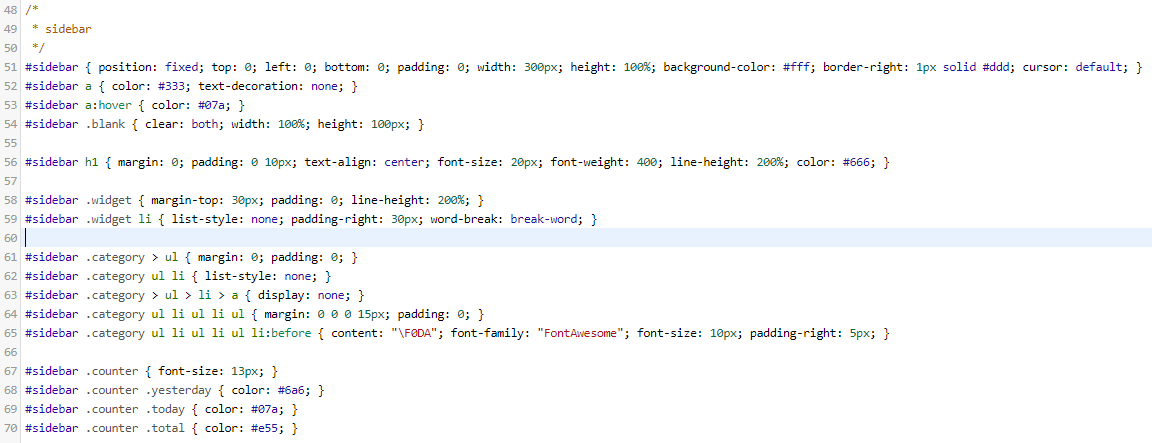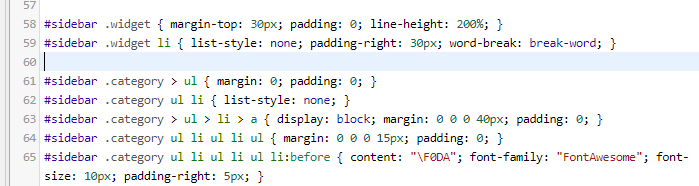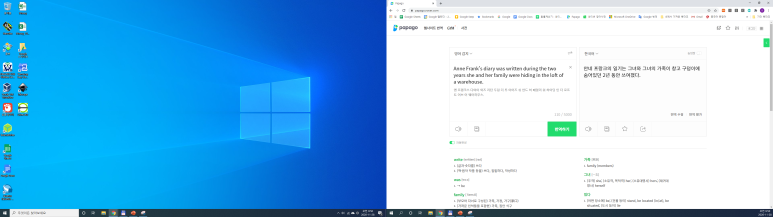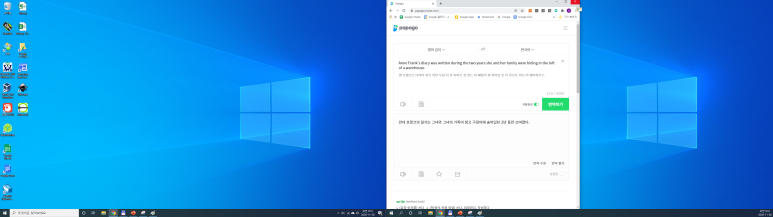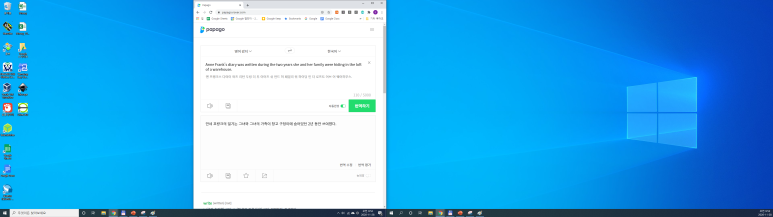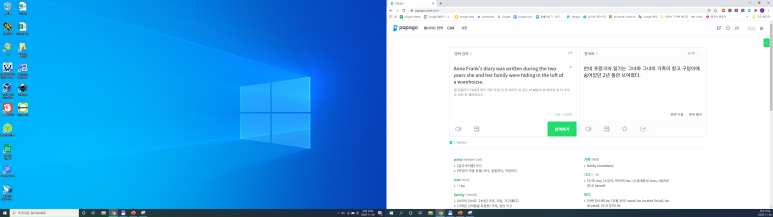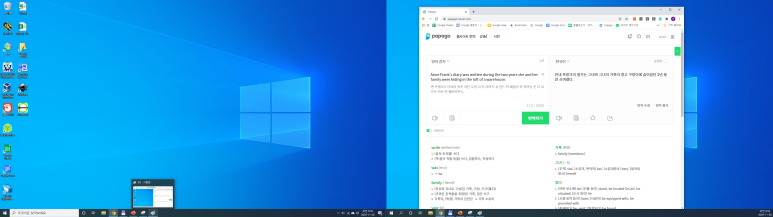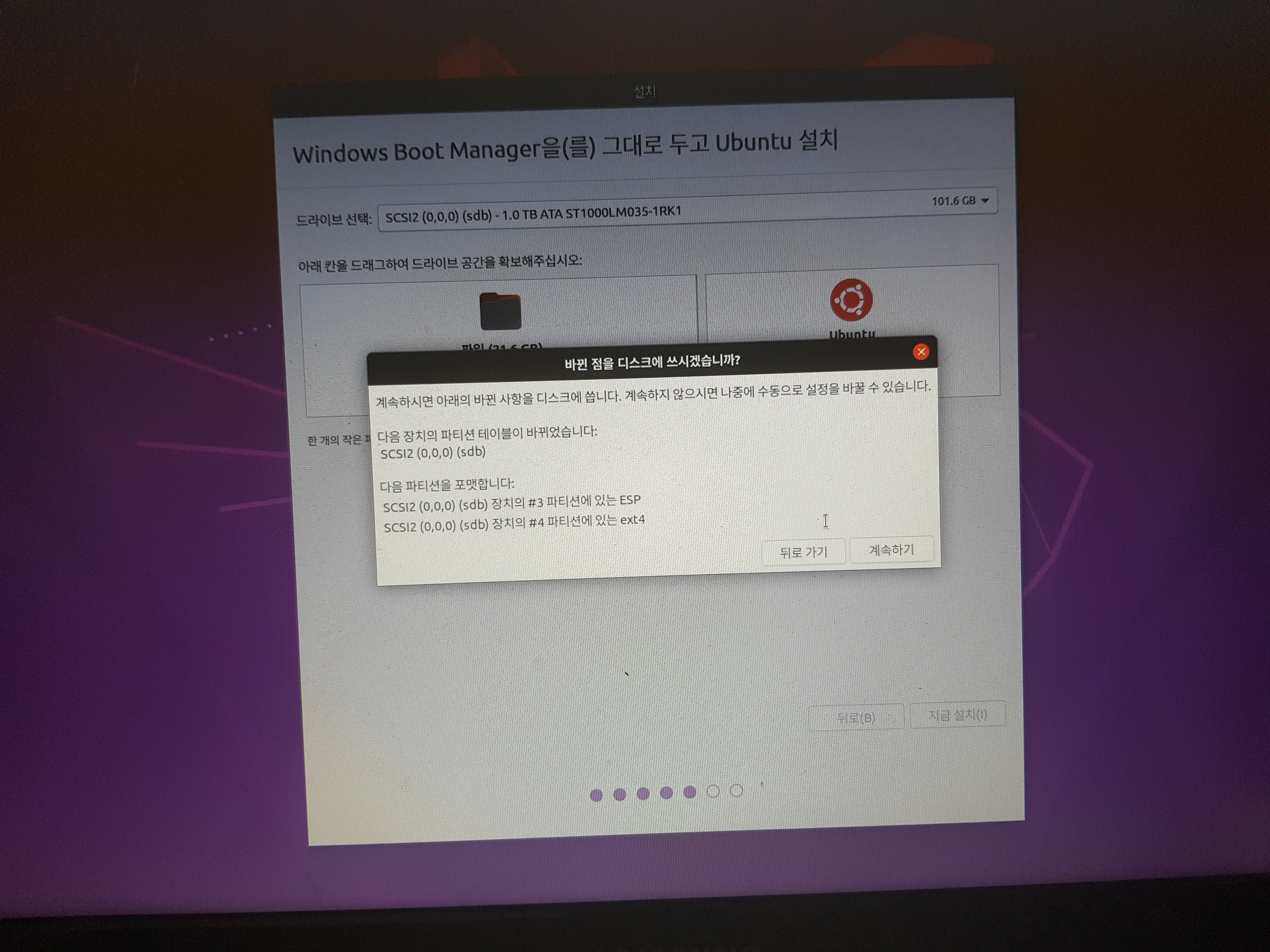전자레인지 팝콘이 생겨서 처음으로 오늘 해 봤다.
가격 검색해 보니 10개에 5,500원 정도네. (배송비 3,000원)

사용법에는 1분 45초라고 나와서 해 봤는데 너무 안 되는 느낌이였다. 설명서 상에도 튀기는 소리가 잘 아나면 시간을 늘리라고 되어 있다.
그래서 한 번은 1분 30초 + 40초를 했다. 안 된 낱알이 많았다.
와이프와 아이가 같이 먹으니 한 봉지는 금방 다 먹었다.
그래서 다시 한 봉지더!!!
이번에는 2분 20초. 처음보다는 잘 되었다. 그래도 안 된 낱알 조금.
시간을 조금만 더 늘이면 다 될 것 같다. ^^
뜨거우니 내용물을 부은 후 조금 있다가 먹으라고 되어 있는데. 그릇에 붓고 바로 먹어도 된다.
금방 식는다.
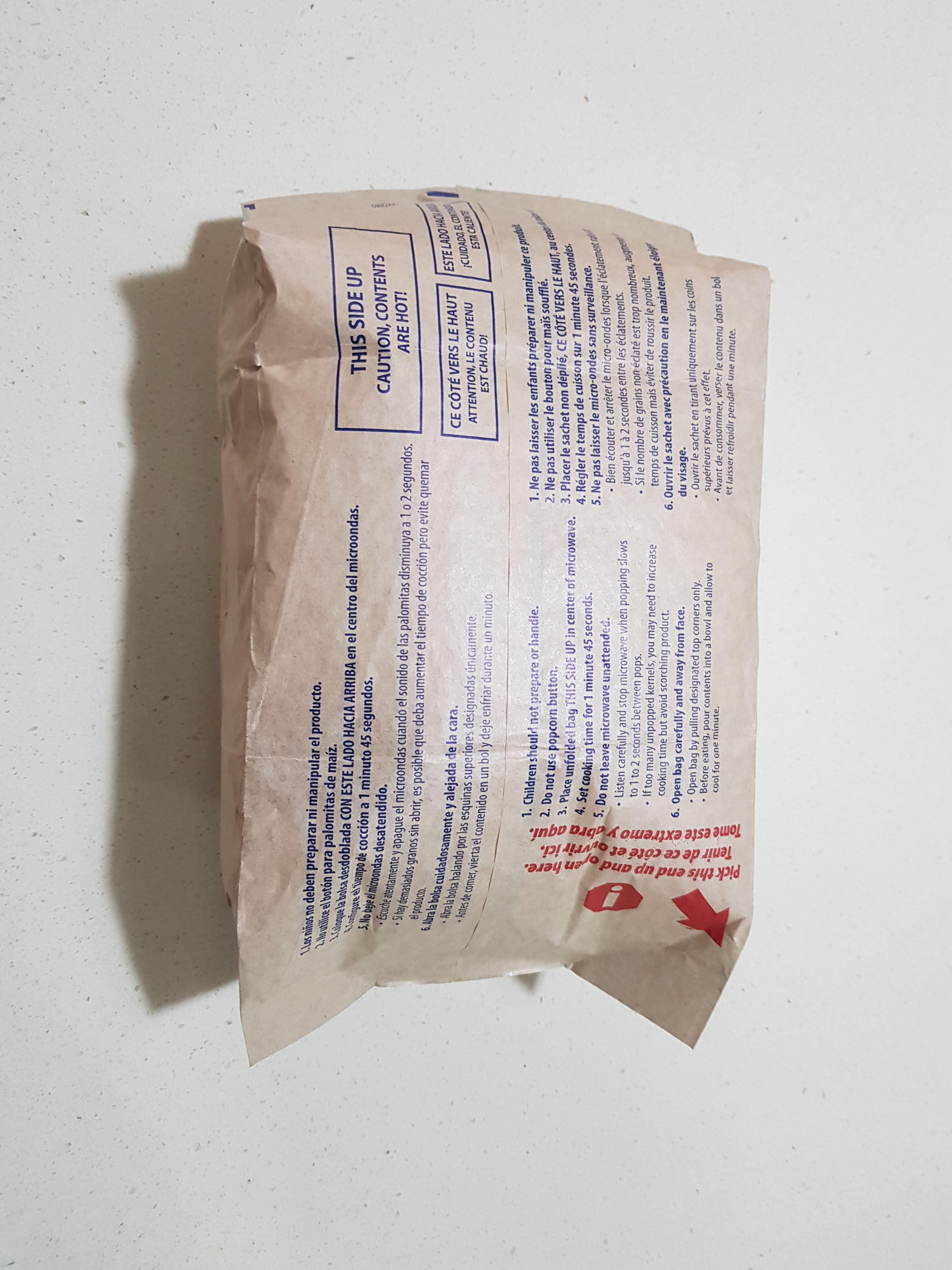

겉봉에 적혀 있는데로 THIS SIDE UP 을 위로하고 전자레인지에 넣고 돌리면 된다.
봉지를 뜯거나 하는 작업은 필요 없다.
다 부풀어 오르면 화살표에 표시된 위치를 뜯어서 그릇에 부으면 된다.
기름이 안에 많이 생성되면 흐를 수도 있으니 화살표 부분을 위로가도록 잡도록 한다.
극장 팝콘 같이 맛있다~ ^^
'음식' 카테고리의 다른 글
| 210110 백파더 오므라이스 (0) | 2021.01.10 |
|---|---|
| 201225 굽네 고추 바사삭 시리즈 (0) | 2020.12.25 |
| 201006 오늘의 저녁밥은 참치비빔밥 (0) | 2020.10.06 |
| 201004 주말의 김치전~ (0) | 2020.10.05 |
| 200405 주말의 스파게티 (0) | 2020.04.07 |