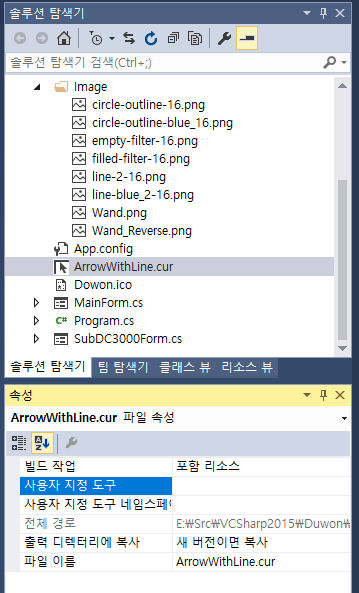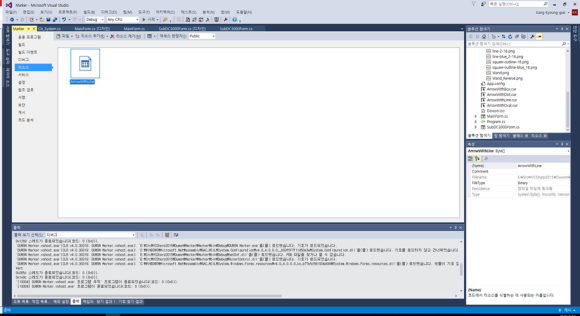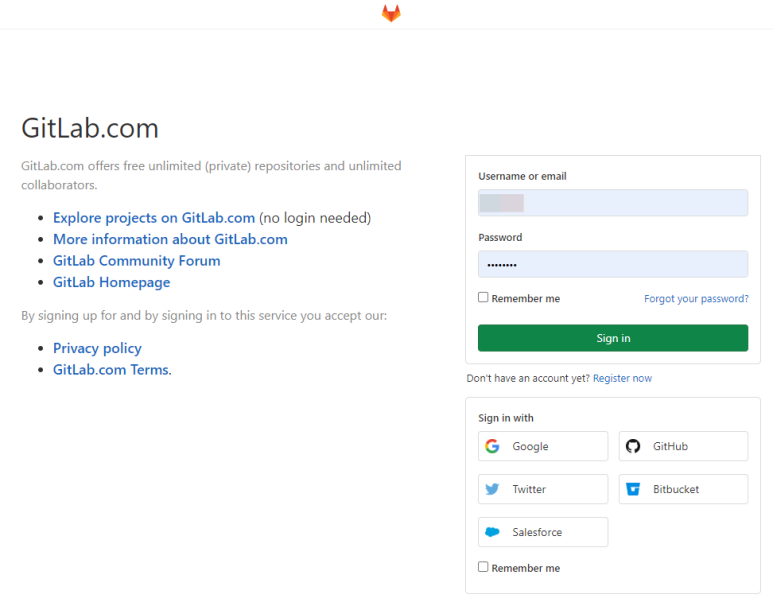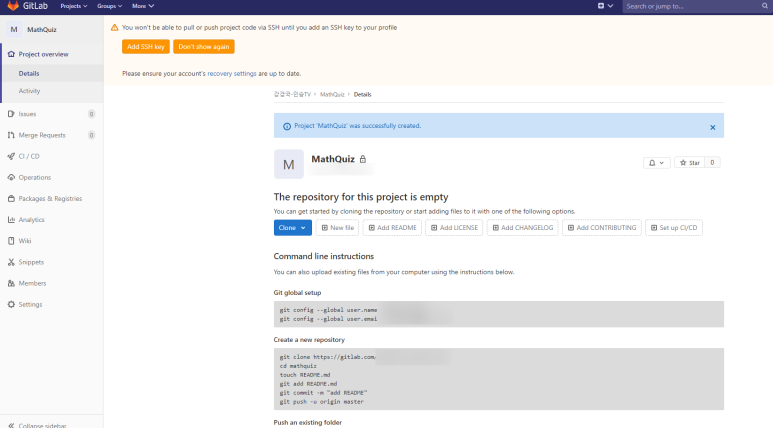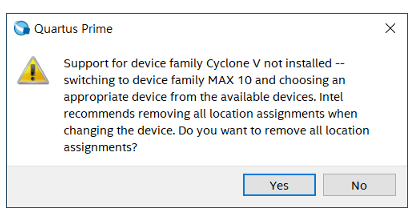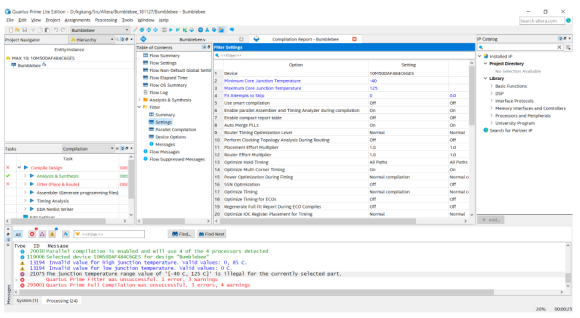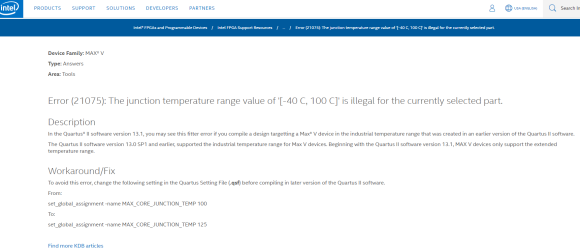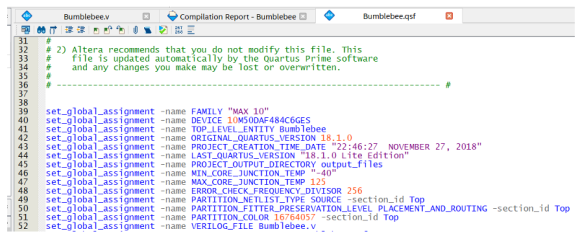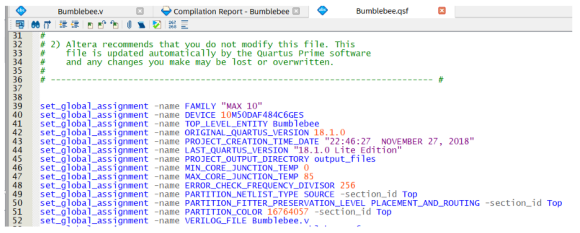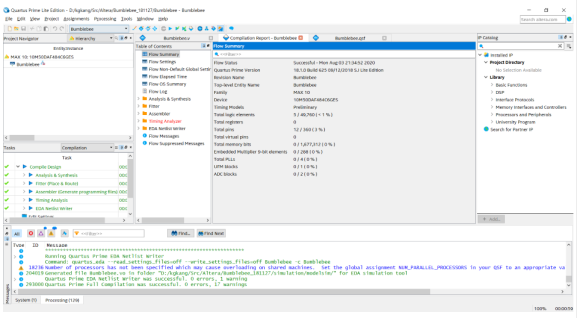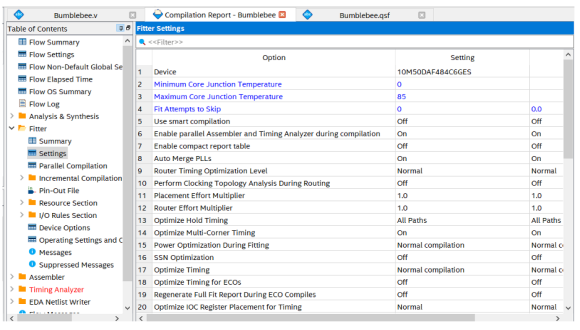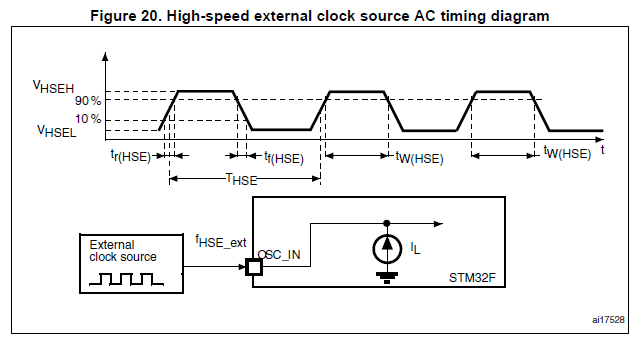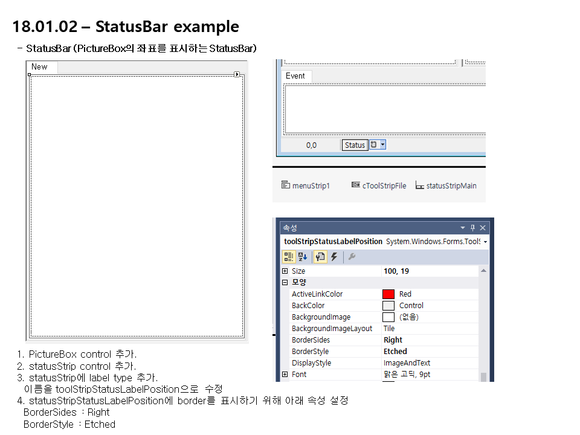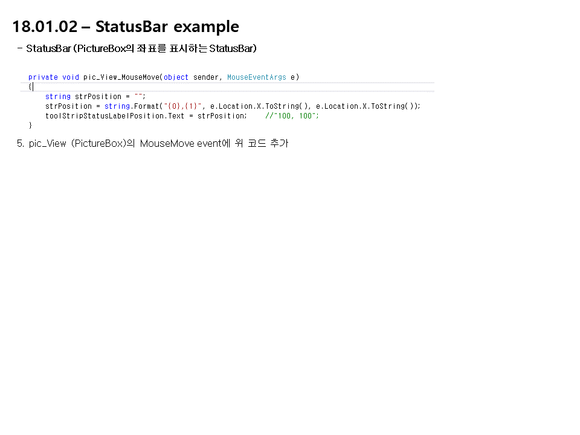개발환경 : Unity2019.4.9f1
등록된 Image 가 선택된 상태에서 (즉, button 기능을 추가하기를 원하는 이미지를 선택)
Add Component를 하여 button 추가.

버튼 클릭이벤트에 동작하는 기능을 넣기 위해서
비어있는 On Click() 하단의 '+'를 눌러서 이벤트 처리를 추가.
'공부 > 유니티' 카테고리의 다른 글
| 200516 Animator 기능 (0) | 2020.09.20 |
|---|---|
| 200514 Unity Compile error CS1617 (0) | 2020.09.07 |
| 200521 Unity Visual Studio 2019 등록 (0) | 2020.09.04 |