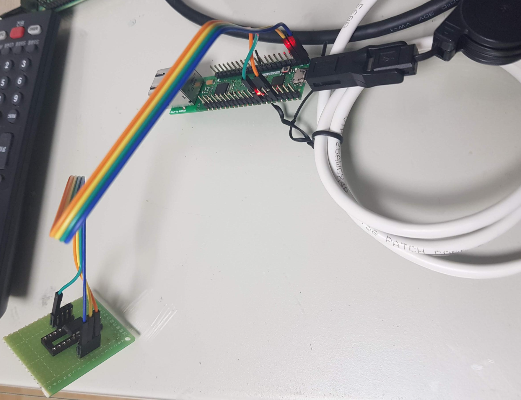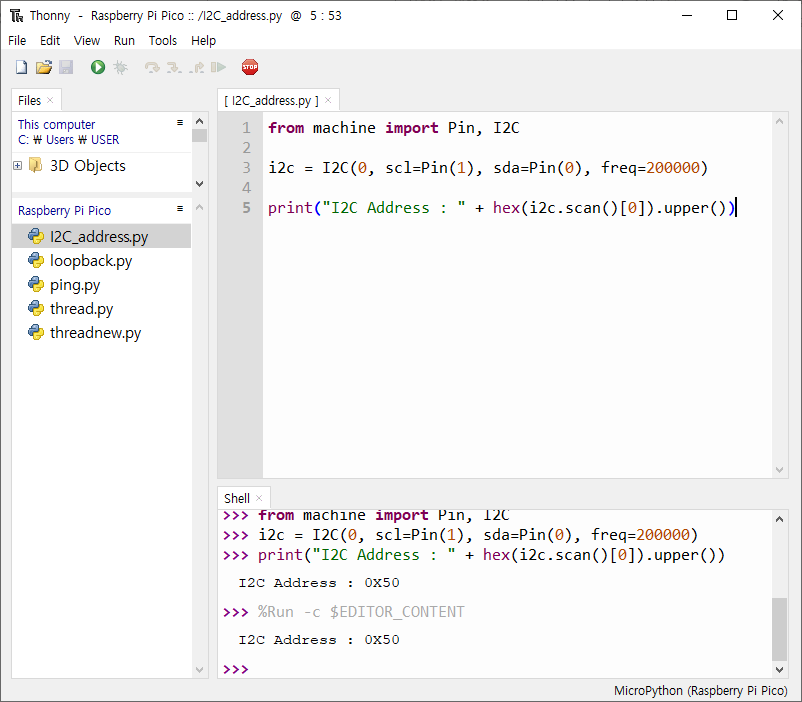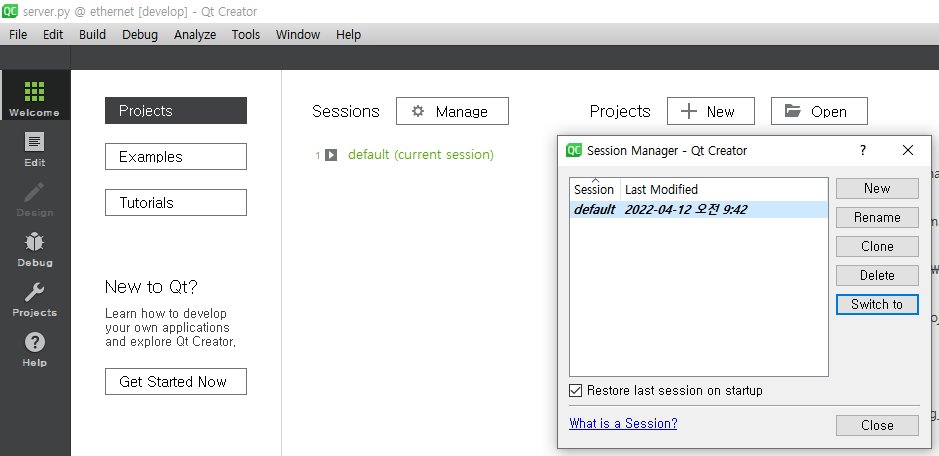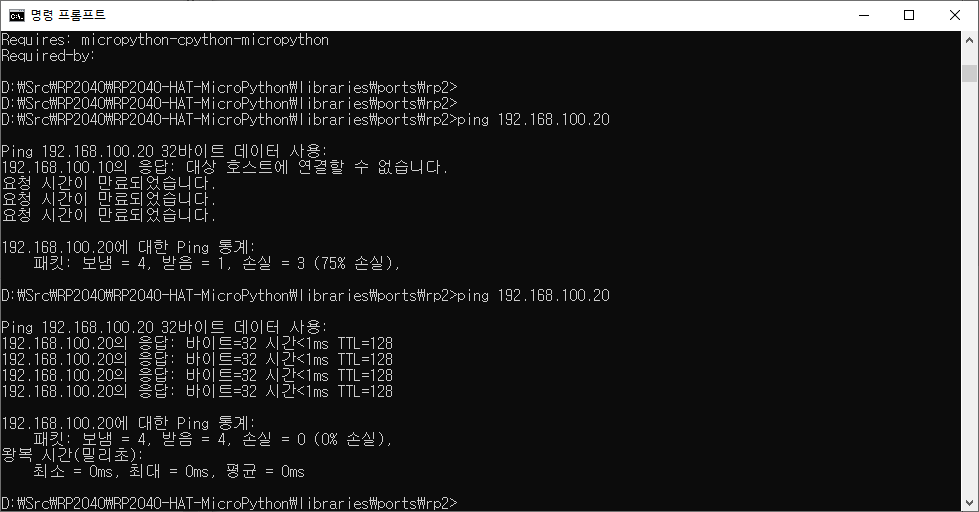앞에 이어서 Raspberry Pi Pico & WIZnet Ethernet HAT Ping test 3 번째.
아래 링크의 STEP-2 : Setup Ethernet Library 부분 부터 따라하기 하려 했는데...
그냥 참고만 하고.
https://github.com/Wiznet/RP2040-HAT-MicroPython/blob/main/Ethernet%20Example%20Getting%20Started%20%5BMicropython%5D.md
GitHub - Wiznet/RP2040-HAT-MicroPython
Contribute to Wiznet/RP2040-HAT-MicroPython development by creating an account on GitHub.
github.com
Ethernet example testing
w5x00_ping_Test.py 파일의 링크가 안 되어 있다.
아래 링크에서 찾았다. ^^
https://github.com/Wiznet/RP2040-HAT-MicroPython/tree/main/examples/PING_TEST
그러나 clone 한 폴더에 샘플 소스가 있다. ^^
d:\Src\RP2040\RP2040-HAT-MicroPython\examples\PING_TEST\
이것을 Thony 에서 Open.
File > Save as > Raspberry Pi Pico 선택하여 Raspberry Pi Pico로 저장한다.
그리고 실행 Run.

결과는 에러 메시지... ㅡ.ㅡ;
usocket 라이브러리 찾아 설치를 해 보는 등 다양한 방법을 찾아 보았다.
그러나.
처음에 다운로드 받았던 firmware 파일을 Raspberry Pi Pico 에 copy 하는 것으로 간단히 해결된다.
Thonny의 Firmware가 최신일 것으로 판단하여 그대로 진행했는데...
W5100s_1.0.4.uf2 를 사용해야 한다.

복사하는 방법은 BOOTSEL 버튼을 누른 상태에서 USB cable을 연결하면 드라이브로 인식된다.
이 드라이브에 firmware 파일을 복사하면 된다.
다시 Thonny를 실행하고 ping test 예제를 open, Save as로 Raspberry Pi Pico로 저장 후 실행.

Ping 테스트를 하여 정상 동작되는 것이 확인된다.
참고로 IP 주소는 내 PC에서 테스트 하는 환경에 맞게 기존 소스에서 변경하였다.
PC : 192.168.100.10
Raspberry Pi Pico & Wiznet HAT : 192.168.100.20
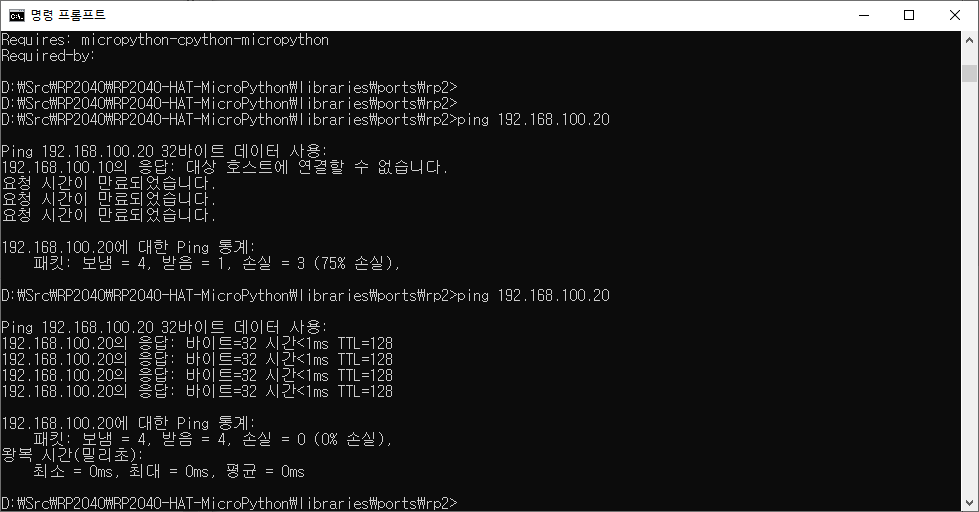
이상으로 오늘의 작업 기록 완료!